|
Please, follow these steps to successfully switch from Projetex 2005 to Projetex 2006:
| 1 | Backup your Projetex database. To do this: |
| · | Start Projetex 2005 System Administrator. |
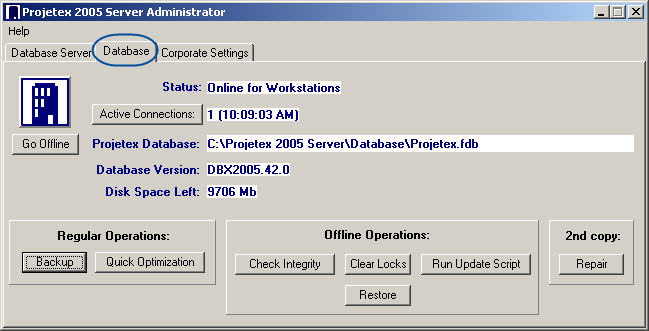
| · | Click Backup button in the bottom left corner of the Projetex 2005 Server Administrator window: |
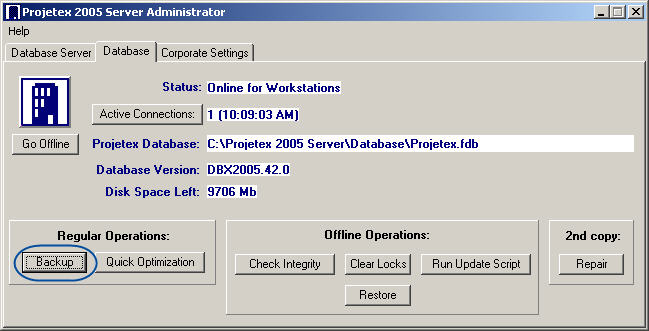
| · | Backup Database window will open: |
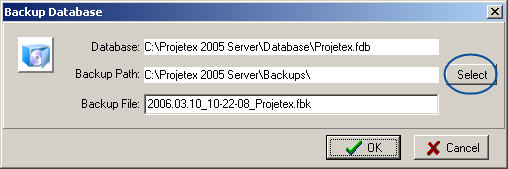
Click OK to proceed.
| 2 | Stop Firebird Server. To do this: |
| · | Switch to Database Server tab: |
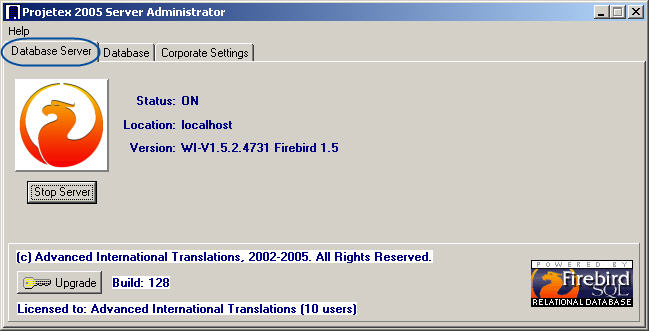
| · | Click Stop Server button under Firebird logo: |
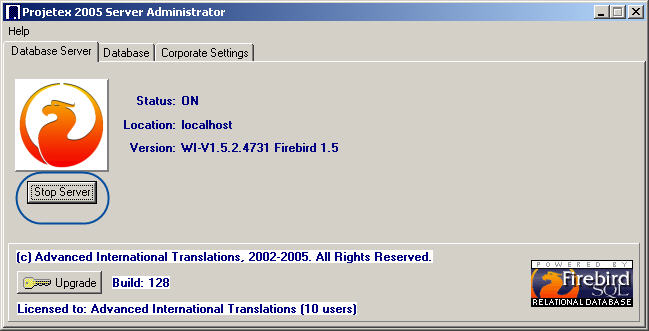
| 3 | Shut down Projetex 2005 Server Administrator. |
| 4 | Copy your backup file to a safe location, apart from Projetex 2005 Server folder (as you will need to delete on the next steps)! |
| 5 | Uninstall Projetex 2005 Server. To do this: |
| · | Click Start in the bottom left corner of the screen, select All Programs > Projetex 2005 Server > Uninstall: |
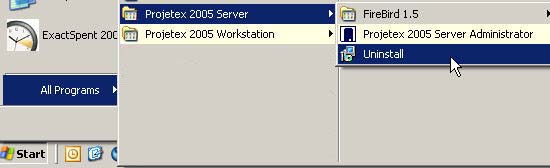
| · | Click Yes on the Projetex 2005 Server Uninstall dialog: |
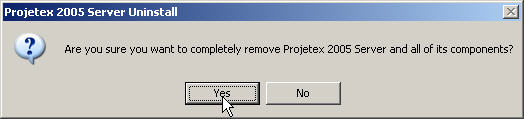
| · | Click OK on the next Projetex 2005 Server Uninstall dialog: |
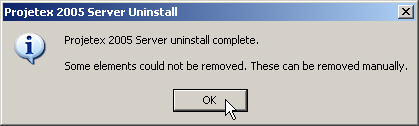
| 6 | Uninstall Firebird Server. To do this: |
| · | Click Start in the bottom left corner of the screen, select All Programs > Projetex 2005 Server > FireBird 1.5 > Uninstall Firebird: |

| · | Click Yes on the Firebird Database Server 1.5 Uninstall dialog: |
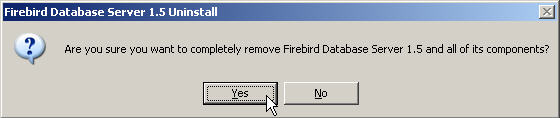
| · | Click Yes to All on the Remove Shared File? dialog: |
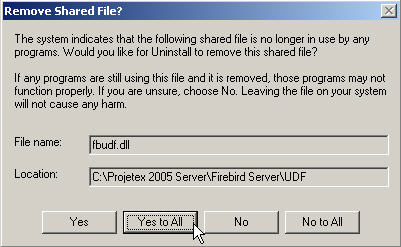
| 7 | Delete Projetex 2005 Server folder (by default it is located on disk C). |
| 8 | Install Projetex 2006 Server. To do this: |
| · | Double click the setup file Projetex2006ServerSetup.exe |
| · | Go through the installation procedure |
| 9 | Launch Projetex 2006 Server Administrator. On the Login dialog enter default password (“admin”) and click OK: |
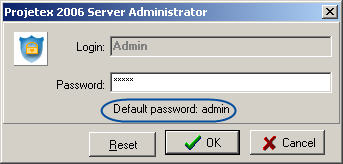
| 10 | Register Projetex 2006 Server. To do this: |
| · | Switch to Database tab and click Go Offline button: |
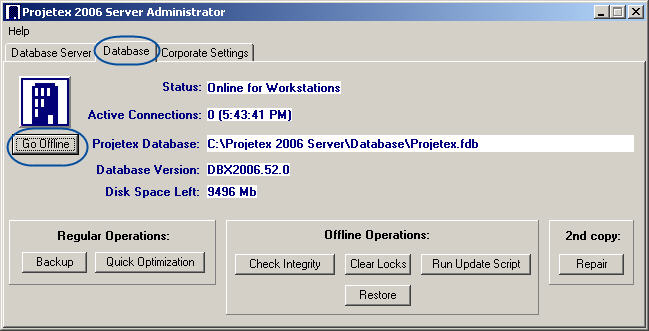
| · | Click OK on the Shutdown Options dialog. |
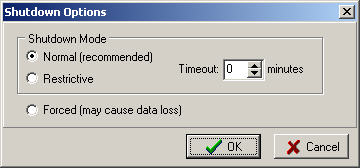
| · | Switch to Database Server tab: |
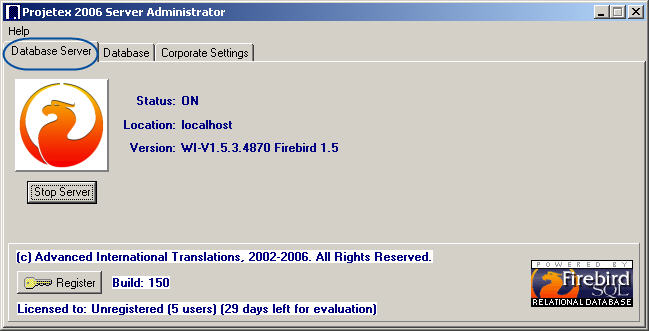
| · | Click Register button on the Database Server tab: |
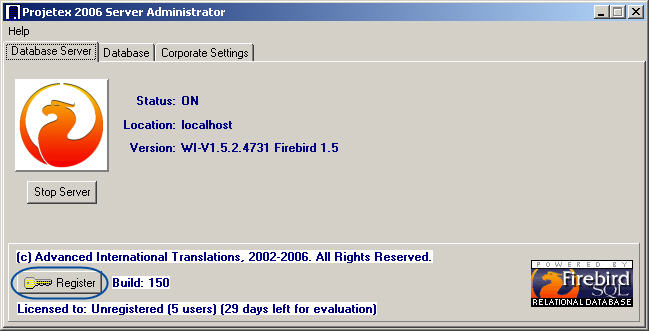
| · | Enter your License Key to the field provided on the Register your copy of Projetex 2006 window (please make sure you are entering Projetex 2006 Server License Key) and click Unlock button in the bottom right corner: |

| 11 | Delete Projetex.fdb file from Projetex Server 2006\Database folder (by default it is located C:\Projetex 2006 Server\Database): |
| 12 | Restore your Projetex database from previously created backup (see Step 1). To do this: |
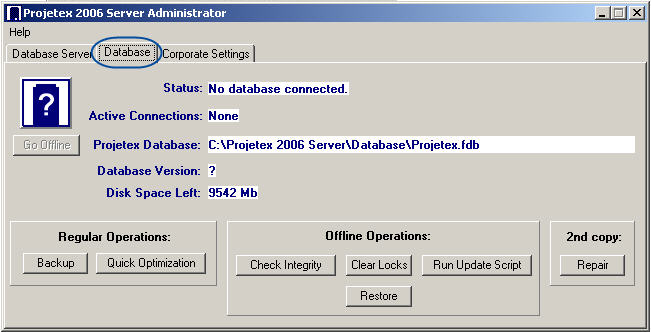
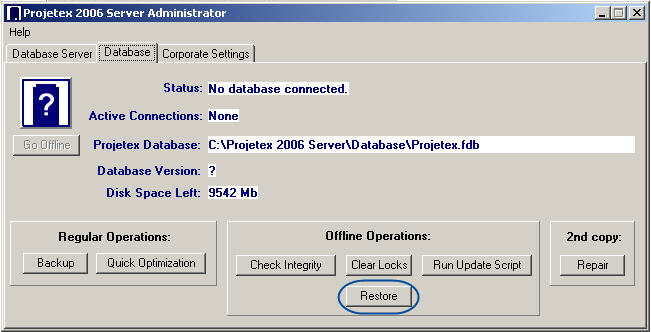
| · | Click Select button on the Restore Database window displayed and specify the location of your backup file created on Step 1, click OK to proceed: |

| 13 | Update the database using scripts. To do this: |
| · | Switch Projetex database to offline using Go Offline button: |

| · | Check your Database Version (e.g. on the screenshot below Database Version is 42): |
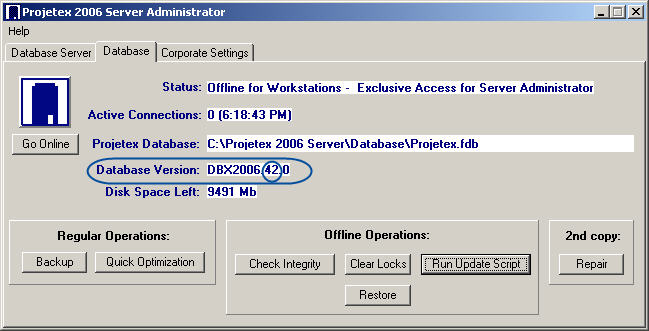
| · | Click Run Update Script: |
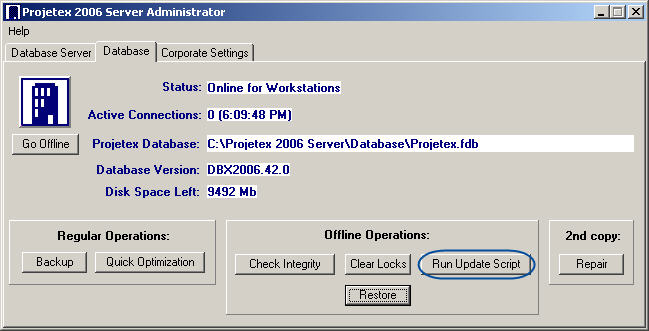
| · | In the Open Database Update Script window displayed select the .ptu file with name containing your Database Version number before “to” string. (For example, if your Database Version is 35 you need to select dbx35to39.ptu; on the picture below dbx42to52.ptu is selected because our Database Version was 42). Click Open to proceed and click Yes in the Confirmation window: |
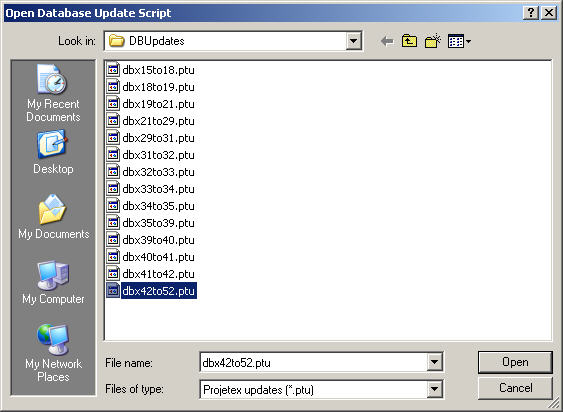
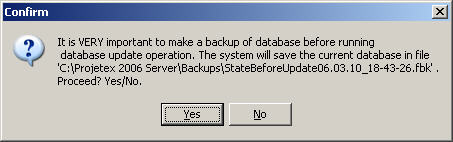
If you Database Version number is less then 42, please repeat actions described in last two paragraphs (Click Run Update Script and select the corresponding .ptu file) until you select dbx42to52.ptu file and update to Database Version number 52.
| 14 | Switch Projetex database to online using Go Online button: |
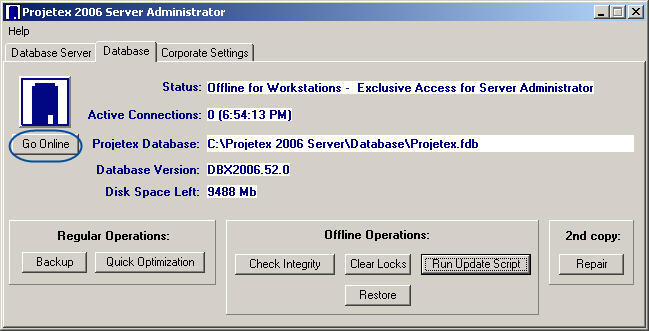
| 15 | Shut down Projetex 2006 Server Administrator. |
| 16 | Uninstall Projetex 2005 Workstation. To do this: |
| · | Click Start in the bottom left corner of the screen, select All Programs > Projetex 2005 Workstation > Uninstall: |

| 17 | Install Projetex 2006 Workstation. To do this: |
| · | Double click the setup file Projetex2006WorkstationSetup.exe |
| · | Go through the installation procedure |
| 18 | Launch Projetex 2006 Workstation. On the Login dialog enter default login (“Admin”) and password (“admin”) and click OK: |
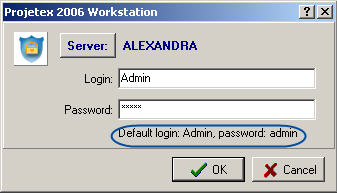
Click OK on the Error message displayed:
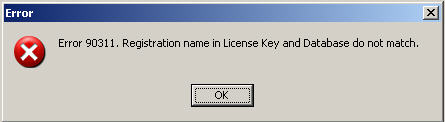
| 19 | Register you Projetex 2006 Workstation copy. To do this enter you License Key to the field provided on the Register your copy of Projetex 2006 window displayed (please make sure you are entering Projetex 2006 Workstation License Key) and click Unlock button in the bottom right corner: |
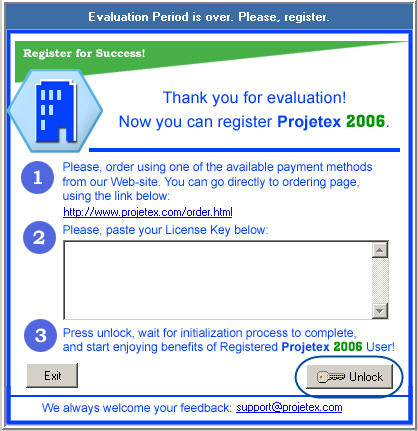
Enjoy!

See Also: Frequently Asked Questions
|