You are reading help file online using chmlib.com
|
You are reading help file online using chmlib.com
|
 
|

Edit Your Captures > Working with the Tasks Pane > Tasks Pane and Task Page Overview
Tasks Pane and Task Page Overview
The following table gives an overview of the Tasks pane and Task Pages along with their use.
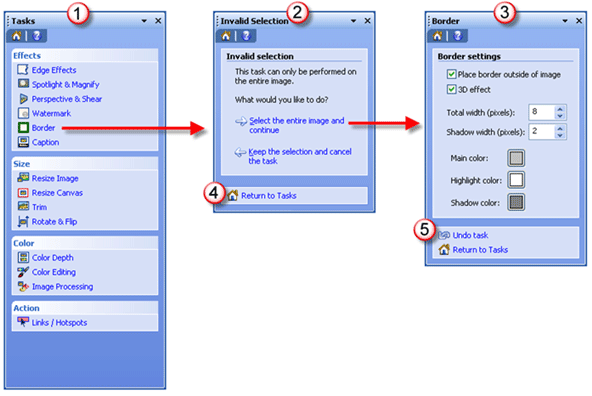
| http://www.techsmith.com/ |
 
|
You are reading help file online using chmlib.com
|