Working with the Automatic File Name Options
The Automatic File Name dialog box allows you to automatically name your captures, eliminating the need to stop after each capture to name the file and select the location to save the file. You can also create a unique file naming scheme and save it with a profile, making capturing even more convenient and customized.
To use automatic file naming:
- Select the format of the file name from an extensive list of components.
- Add any freestyle text to be included in the file name.
- Select the numbering options.
The next time that your capture is taken, it is automatically saved for you using the file name that you set up.
To access the Automatic File Name options, do either of the following:
#1. From the Main SnagIt Interface:
- In the Profile settings pane, select Image, Text, or Video Mode.
- Select any of these Output types: File, Catalog, Program, or Instant Messenger.
- In the Output dropdown menu, select Properties....
- Within the Output Properties tab that displays, select the Automatic file name option.
- Click the Options... button. The Automatic File Name Options dialog box displays.
#2. From the Add New Profile Wizard:
- In the main SnagIt interface, click the Add New Profile Wizard button.
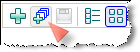
- In Step 1, select Image, Text, or Video Mode. Select Next.
- Select the desired input options in Step 2. Select Next.
- In Step 3, select any of these Output types: File, Catalog, Program, or Instant Messenger.
- Click the Properties... button.
- Within the Output Properties tab that displays, you will see the Automatic file name button.
- Select Automatic file name and then click the Options button.
The Automatic File Name Options dialog box displays. Enter your choice(s) for the auto file name.
- Select Apply and then OK.
- Select Next to continue on with the wizard.
For information on each of the Automatic File Naming options found in this dialog box, click Automatic File Name Options below.
Automatic File Name Options
The information contained within this topic describes each of the options found within the Automatic File Name Options screen along with its use.
|
Option
|
Description & Use
|
|
Format
|
The Format field displays the file name components as they are inserted into the file name.
You are also able to type text into this field. Free text can be added before, after, or in-between the file name components.
Dashes (-) and spaces can also be used to separate the different components if you would like.
|
|
Preview
|
The Preview field is a read-only field that shows you how your file name will look using the different components that you have selected. Any free text that you add will also be reflected in this field.
As you add components or text to the file name, this field will automatically update for you.
|
|
Ask before overwriting existing file names
|
The Ask before overwriting existing file names option, when enabled, prevents SnagIt from overwriting existing files when the files already exist with the name you have selected for auto naming or, if the numbering scheme that you pick rolls over and the renumbering begins again.
If you do not want to have your files overwritten, enable this option. Then, if a naming conflict occurs, you will be prompted to enter a new name.
Disable this option if you are not concerned with SnagIt overwriting any files.
|
|
File name components
|
The File name components are predefined `pieces' of information that you can include in your file name. The file name components are plug and play, that is, you will select one and then select Insert to add it to the file name.
|
|
Value
|
The Value field, located underneath the File name components is a read-only field that allows you to see the value(s) of the component that is selected.
|
|
Insert
|
Once you find a File name component that you wish to include in the file name, select the Insert button. The component will be added to the Format field.
|
|
Prefix text
|
The Prefix field allows you to enter text into the Prefix file name component. To use this option, first select the Prefix file name component. Then, enter the desired text into the Prefix Text field.
Select Insert. The Prefix file name component will be updated to the Format field. The text that you have entered will display within the Preview field.
|
|
Number of digits
|
Enter the number of digits you want to use for the Automatic Numbering. If you select 3 digits, then once the number of files that has been saved reaches 999, the numbering will begin over again. Then, if you do not have the Ask before overwriting existing file names enabled, the files will begin to be overwritten.
|
|
Starting number
|
Select the number you want to begin saving your files with. The default is zero.
|




