You are reading help file online using chmlib.com
|
You are reading help file online using chmlib.com
|
 
|

Helpful SnagIt Features > SnagIt's Companion Applications > SnagIt Editor > Getting Familiar with the SnagIt Editor Screen
Getting Familiar with the SnagIt Editor Screen
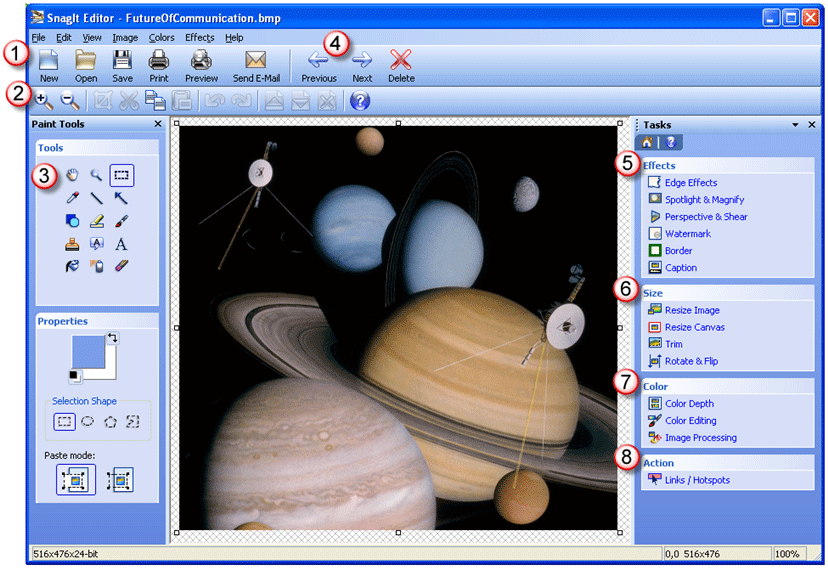



For more information on the Paint Tools pane, see Working with the Paint Tools Pane.





| http://www.techsmith.com/ |
 
|
You are reading help file online using chmlib.com
|