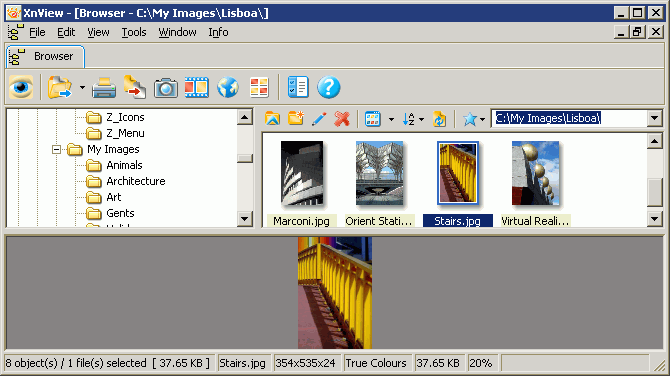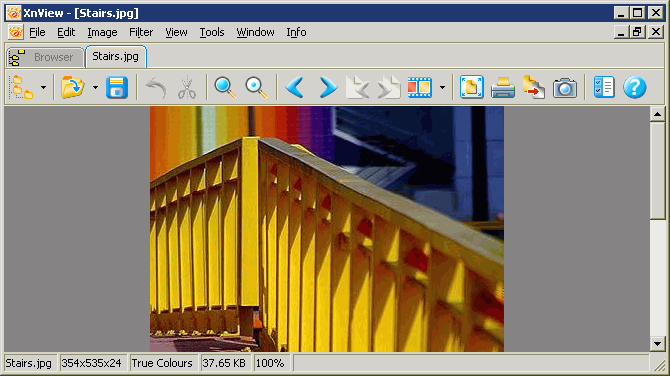|
| Leading Translation Management System for Translation Agencies, Top Translation Management Software for Freelance Translators, Time Tracking Software, Word Count, Character Count and Line Count Software, Computer Assisted Translation Tool for Easy Word Count, Clipboard Character Count Software, User-Friendly Translation Memory Software, Terminology Management Software, Terminology Management Server, Microsoft Glossary Software, Dictionary of Acronyms, Social Network for Translators and Translation Agencies, Acronyms and Abbreviations Search Engine, Russian Translation Lab, Ukrainian Translation Lab. |
You are reading help file online using chmlib.com
|
Main Window
XnView operates in three different Modes: These are the Basic, Browser and View Mode.
The current mode depends on, when there is no window, the Browser window or a window with a opened, active image. The mode decides which functions are available in the menus and displays the relevant symbol. Some buttons are available in all modes.
Basic/Default Mode
The following picture shows the Main Window that is displayed when XnView is started. This is the Basic/Default Mode, XnView is in this mode while the Browser is not opened and no Images are opened and active.
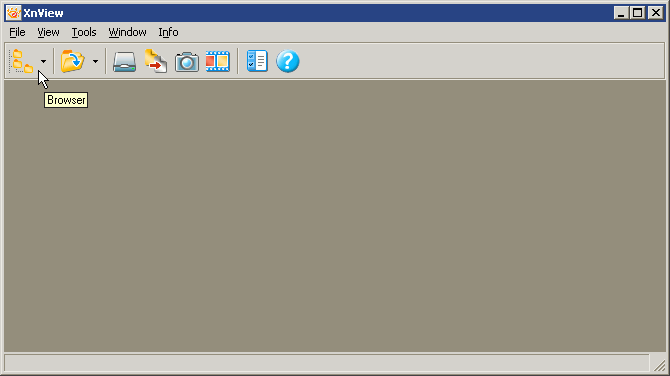
XnView is controlled using the menus and tool bar. (For quick access, the most common menu items are available using Control and Key combinations.
If you move the mouse pointer over a symbol in the tool bar, then a Tooltip is displayed. The Tooltip describes the function of the respective button and is displayed regardless of whether the function is available or not.
You can only use functions available in the current Mode. Symbols for functions which are not available are greyed out.
Browser Mode
Using the Menu Item or the Symbol

, you can open the XnView Browser and display the file directory hierarchy, list of files and preview of images in the current directory. For a more detailed description, go to the page
Using The Browser.
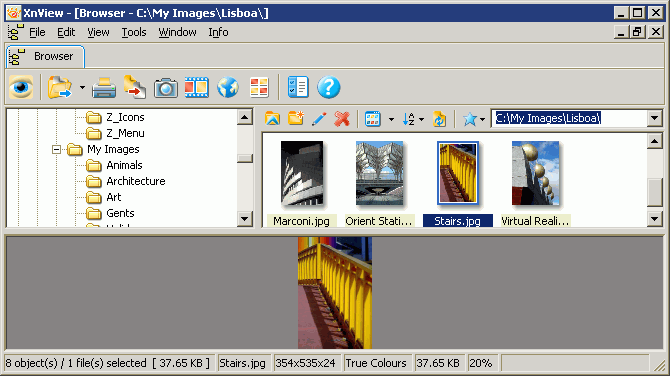
The following image shows the main window with an open image in the image view mode. An Image can be opened using the Browser or Direct Opening.
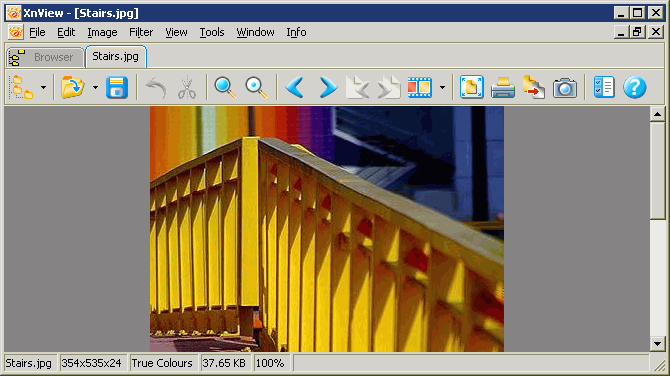
Useful information about the open image file is displayed in the status bar at the bottom of the main window. The number of frames is also displayed in the status bar.
© 2003-2005 Pierre E. Gougelet
You are reading help file online using chmlib.com
|
If you want your help file to be removed or added please send e-mail to chmlibcom@gmail.com
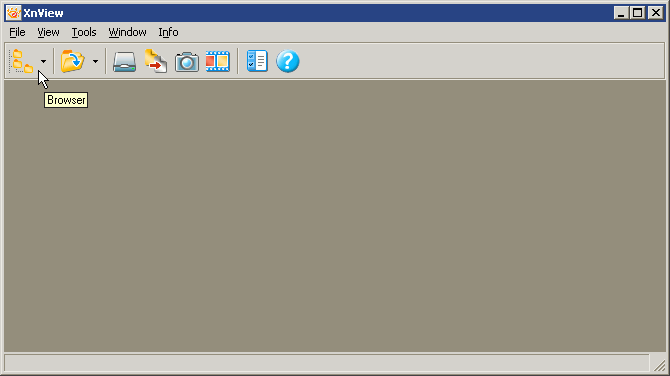
 , you can open the XnView Browser and display the file directory hierarchy, list of files and preview of images in the current directory. For a more detailed description, go to the page Using The Browser.
, you can open the XnView Browser and display the file directory hierarchy, list of files and preview of images in the current directory. For a more detailed description, go to the page Using The Browser.