You are reading help file online using chmlib.com
|
You are reading help file online using chmlib.com
|
DjVu Browser Plug-in enables you to measure the distance between two points in an image. For example, you may wish to know how far apart in pixels two graphic elements are on a document, or how far in miles it is between points on a map image.
Because distance is measured in pixels by default, you can go directly to the steps in "Measuring" below if you wish to measure pixels with no conversion to other units. For measuring in other units or converting a distance in pixels to another unit of measurement, you must first calibrate the measuring tool to the image and specify the display measurement unit.
NOTE: The Measure tool is not available in Double Page view.
For measuring in units besides pixels, such as meters or miles, you must first calibrate the measurement tool to the scale of your map or image. You may calibrate the measurement tool by ratio or by measurement unit, or by measuring a known distance in the image.
Many maps display a scale expressed as a ratio, which can be entered in the Ratio fields on the Calibrate dialog box for accurate measurement.*
*IMPORTANT: Ratios printed on a map may no longer be accurate in a scanned image of the map. If you are not certain that the scanning ratio was 1:1 and the conversion to DjVu retained the DPI value of the raw image, you should calibrate by known distance. (See "Calibrating by Known Distance" below.)
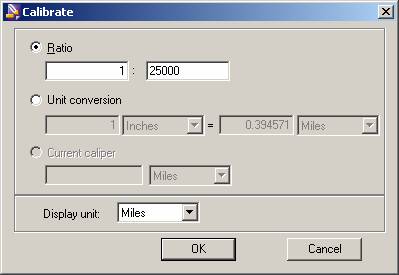
Because the ratio and unit conversion functions are synchronized, calibrating by ratio enables you to subsequently convert between any other pairs of measurement units. For example, if you enter a ratio of 1:25000 and click OK, the unit conversion information will be displayed according to that ratio when you open the Calibrate dialog box again.
If you wish to change the units being converted within the specified ratio (for example, the unit conversion reads "1 Inches = 5 Miles" but you want to convert inches to kilometers instead), select kilometers as the second unit measurement and then reselect the Ratio radio button before clicking OK. This will preserve the ratio (1:316800), and the next time you open the Calibrate dialog box the desired unit conversion will be displayed: "1 Inches = 8.04672 Kilometres".
IMPORTANT: It is possible to set ratio and unit conversion values that do not agree. In case of disagreement, the parameter group whose radio button is enabled at the time you close the dialog box are the parameters that are honored. This means that if you enter conversion values or units of measurement that reflect a different ratio and click OK without reselecting the Ratio radio button, the values in the Ratio fields will be changed to agree with the new conversion parameters when you open the Calibrate dialog box again, whether or not that ratio or conversion is accurate in relation to the image.
You may calibrate the measurement tool by any two units of measurement for which you have a known equation. For example, if you know that one inch equals 40 miles, you may enter those values to calibrate the measurement tool.* The calculated ratio is displayed in the Ratio fields the next time you open the Calibrate dialog box.
*IMPORTANT: Scales printed on a map may no longer be accurate in a scanned image of the map. If you are not certain that the scanning ratio was 1:1 and the conversion to DjVu retained the DPI value of the raw image, you should calibrate by known distance. (See "Calibrating by Known Distance" below.)
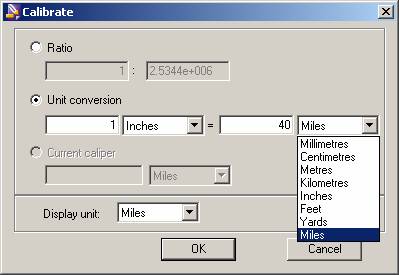
Because the ratio and unit conversion functions are synchronized, calibrating by unit conversion enables you to subsequently calculate a ratio for the image. For example, if you enter "1 Inches = 1 Miles" and click OK, the ratio will be displayed according to those parameters when you open the Calibrate dialog box again.
IMPORTANT: As mentioned above, it is possible to set ratio and unit conversion values that do not agree. If you change the Ratio value and close the dialog box before reselecting the Unit Conversion radio button, the unit conversion will be altered according to the new ratio, whether or not that ratio or conversion is accurate in relation to the image.
You may calibrate the measuring tool by spanning any item of known length visible in the image – optimally a map scale – and set the measurement to the current caliper.
By default, distance is displayed in pixels.

NOTE: The display unit is the unit of measurement used to measure distance regardless of what conversion units are selected in the Unit Conversion fields. For example, if you are viewing a map in which 1 inch equals 5 miles, you may set unit conversion parameters at 1 inch = 5 miles but still specify kilometers as the display unit. The correct distance is displayed in kilometers.
Once your measurement tool is calibrated, you may measure the distance between any two points.
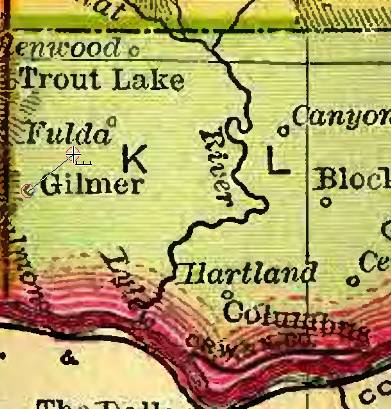
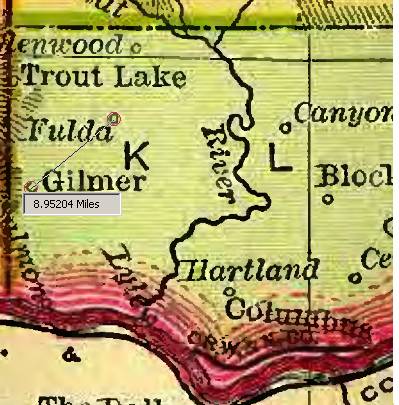
You are reading help file online using chmlib.com
|