You are reading help file online using chmlib.com
|
You are reading help file online using chmlib.com
|
TTSApp is an example of a text-to-speech (TTS) enabled application. This sample application is intended to demonstrate many of the features for SAPI 5 in a single coherent application. It is not a full featured TTS-enabled application although the foundations of many of the options are present.
Using TTSApp you can hear the resulting audio output from the TTS process for text entered in the main window. Alternatively, you can open a file and TTSApp will speak the contents of that file.
Each word is highlighted in the text window to indicate the current TTS processing position. Features include:
| SAPI5 TTSApp | The main display window of the TTSApp sample application. |
| Text window | TTSApp speaks the text contained in this window using TTS. |
| Speak | Initiates the TTS process. |
| Voices | Selects the voice for the audio output. |
| Rate | Selects the rate of speech. |
| Volume | Selects the volume level of the audio output stream. |
| Pause | Pauses the TTSApp text phrase speaking process. |
| Stop | Stops the TTSApp text phrase speaking process. |
| Format | Selects the audio format. |
| Audio Output | Selects the output device. |
| Skip | Specifies the number of sentences to skip in the phrase speaking process. |
| Reset | Resets TTSApp to its original configuration setting. |
| Show Events | Displays all TTSApp SAPI events. |
| IsXML | Specifies that the TTS voice will speak the XML tags and their contents in the TTS process. |
| PersistXML | Retains XML changes from one speaking attempt to another. |
| IsFileName | Interprets the text as a file name or file path rather than as text. |
| FlagsAsync | Speaks the text asynchronously. Asynchronous speaking allows SAPI to process other events at the same time of the speak. |
| PurgeBeforeSpeak | Deletes a voice before it is completed speaking. This allows a new voice to be created and used by the same object. |
| NLPSpeakPunc | Speak punctuation as text rather than as grammatical entities. |
| Mouth Position | Displays mouth shapes for phrase elements as they are spoken. |
| Open Text File | Opens a text file for display in the text box. |
| Speak Wave File | Opens a wav file to speak. |
| Save To Wave File | Saves the spoken content to a wave file. |
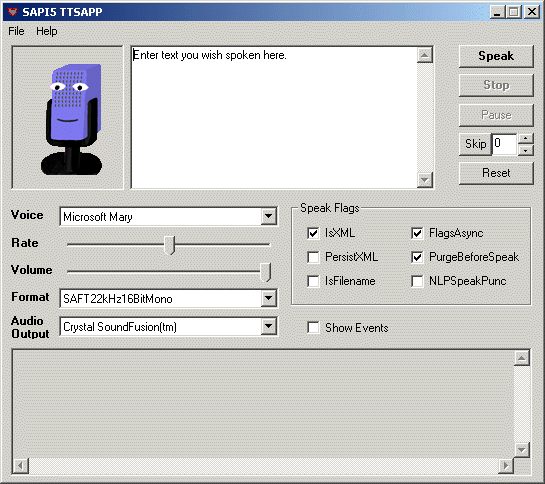



| Selectable format rates | ||||
|---|---|---|---|---|
| 8kHz | 8 Bit Mono | 8 Bit Stereo | 16 Bit Mono | 16 Bit Stereo |
| 11kHz | 8 Bit Mono | 8 Bit Stereo | 16 Bit Mono | 16 Bit Stereo |
| 12kHz | 8 Bit Mono | 8 Bit Stereo | 16 Bit Mono | 16 Bit Stereo |
| 16kHz | 8 Bit Mono | 8 Bit Stereo | 16 Bit Mono | 16 Bit Stereo |
| 22kHz | 8 Bit Mono | 8 Bit Stereo | 16 Bit Mono | 16 Bit Stereo |
| 24kHz | 8 Bit Mono | 8 Bit Stereo | 16 Bit Mono | 16 Bit Stereo |
| 32kHz | 8 Bit Mono | 8 Bit Stereo | 16 Bit Mono | 16 Bit Stereo |
| 44kHz | 8 Bit Mono | 8 Bit Stereo | 16 Bit Mono | 16 Bit Stereo |
| 48kHz | 8 Bit Mono | 8 Bit Stereo | 16 Bit Mono | 16 Bit Stereo |

For example, if the IsXML option is selected, the application could be paused for the specified number of milliseconds in the SILENCE tag.
| IsXML selected? | XML tag | Result |
|---|---|---|
| Yes | <SILENCE MSEC = "3000"/> | The application would speak 3000 milliseconds of silence. |
| No | <SILENCE MSEC = "3000"/> | The application will speak the phrase, "less than silence msec equals quote three thousand quote slash greater than." |
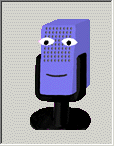

You are reading help file online using chmlib.com
|