|
When you switch to Client window, you automatically access its Main page.
On the Main client page you can create a new client record, enter and edit general clients information, including financial aspects of clients, such as payment terms, client currency and others.
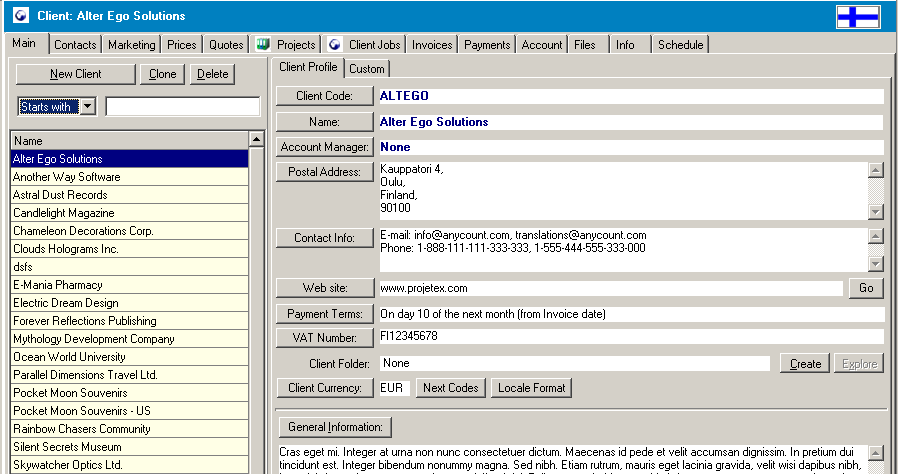

Main page of the Client window combines clients list and clients profile information.

Tools for managing the client list are grouped in the left part of the page.
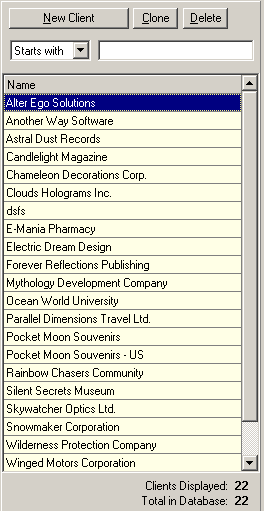
|
The names of the clients are displayed in the Name box, and at the end of this box you can easily check the number of clients displayed, and the total number of clients in the database.
Use New Client, Clone and Delete buttons to correspondingly add new client, create a copy of the client or delete client from the database.
|
To create a new Client record:
1. Click New Client button above the Client list on the Client window > Main page.
2. Fill the fields of the New Client window:
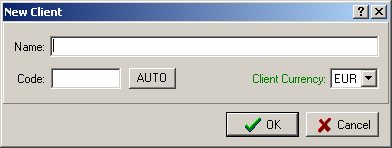
| · | Enter the name of the client in the Name text field. |
| · | Enter the code for the Client record in the Code text field (12 symbols maximum) or click AUTO button to generate the code automatically (it will usually contain the first letters of the Name in this case). |
| · | Click OK to confirm or Cancel to discard the entered information. |
You can search for a particular client by entering the client’s initials in the active field Starts with. Simply type the initials, and if the initials match the name on the list, it becomes highlighted.
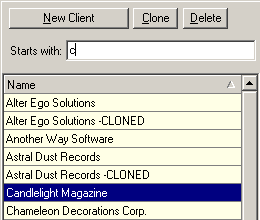
Or you can select Contains from the drop-down list above the Clients list and enter the letters the required Client Name contains:

You can also simplify the search by filtering client records, using Local Custom Filter.

On the right side of the Main client page, you have two tabs: Client Profile and Custom, which enable you to review and modify the client’s information.
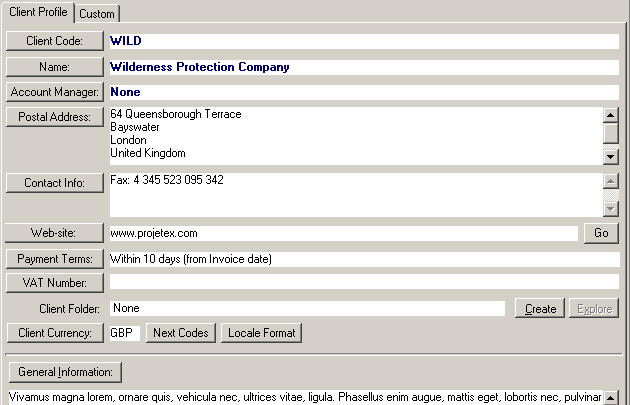

Clients window > Main page > Client Profile tab 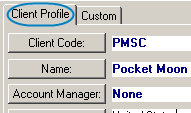
| · | 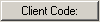 - by clicking this tab, you can enter or change the client’s code of no more than 15 characters in the field of the pop-up Edit Client dialogue box. It is the same code, which you have assigned, manually or automatically, when created the new client record using New Client button, mentioned above. - by clicking this tab, you can enter or change the client’s code of no more than 15 characters in the field of the pop-up Edit Client dialogue box. It is the same code, which you have assigned, manually or automatically, when created the new client record using New Client button, mentioned above. |

| · |  – displays a name of the client you entered. By clicking this button, you can change or make corrections in the name in the appearing Edit Client Name dialogue box. Then, either confirm the changes by clicking OK, or discard them by clicking Cancel. – displays a name of the client you entered. By clicking this button, you can change or make corrections in the name in the appearing Edit Client Name dialogue box. Then, either confirm the changes by clicking OK, or discard them by clicking Cancel. |
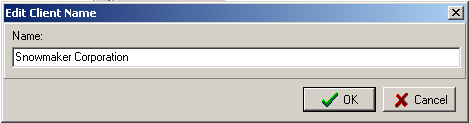
| · | 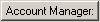 . Click Account Manager button to open Select Account Manager dialog box and settle the account manager, responsible for the current client. . Click Account Manager button to open Select Account Manager dialog box and settle the account manager, responsible for the current client. |
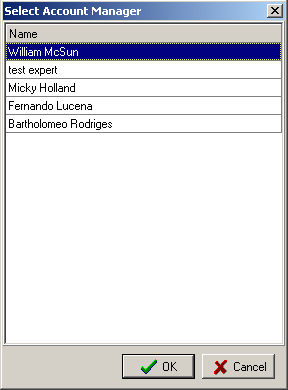
See Server Administrator Corporate Settings for details on adding, deleting and changing Account Managers, displayed in the list.
| · | 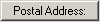 – allows you to add or change a postal address of the client. On Postal Address button click the Edit Postal Address dialogue box appears, where you can enter street, city, state and other client postal information. You can choose a country of freelancer by clicking the down arrow of the drop-down Country list. When finished, click OK to save the changes, or Cancel to discard them. – allows you to add or change a postal address of the client. On Postal Address button click the Edit Postal Address dialogue box appears, where you can enter street, city, state and other client postal information. You can choose a country of freelancer by clicking the down arrow of the drop-down Country list. When finished, click OK to save the changes, or Cancel to discard them. |
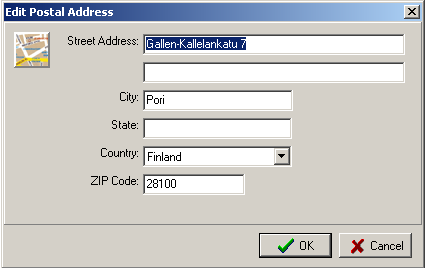
| · | 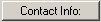 – allows you to add or change contact information of the client. By clicking this button, you open Edit General Contact Information dialogue box. This box contains fields for entering two e-mail addresses, four phone numbers, fax number and some additional information. Send buttons on the right of the E-mail/E-mail 2 text fields allows you to send an e-mail message directly to the provided e-mail addresses simply on click. – allows you to add or change contact information of the client. By clicking this button, you open Edit General Contact Information dialogue box. This box contains fields for entering two e-mail addresses, four phone numbers, fax number and some additional information. Send buttons on the right of the E-mail/E-mail 2 text fields allows you to send an e-mail message directly to the provided e-mail addresses simply on click. |
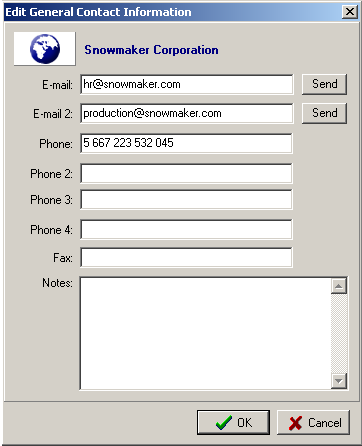
| · |  – opens Edit Website of Client dialogue box, providing field for entering a Web site address of your client. – opens Edit Website of Client dialogue box, providing field for entering a Web site address of your client. |
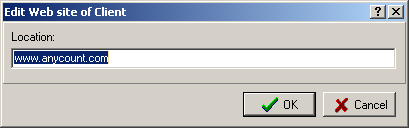
Go button (on the right of the Web site) click points your Internet-browser to the provided Internet address.
| · | 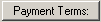 – allows you to specify a payment day of clients, and their minimum fees. To set payment terms, click the Payment Terms button, and in the appearing Edit Payment Terms dialogue box specify the minimum fee for payments from this client, and a payment day from the receiving of invoice by selecting the corresponding option. Please note, that in the first option Within…days, you have a range of days to choose from the drop-down list. Simply click the down arrow, and choose the necessary number of days. If none of the options meets your conditions you have the last option Unknown/Other. In the Additional Notes box you can add some extra conditions to the chosen option or specify the details if having chosen Unknown/Other. – allows you to specify a payment day of clients, and their minimum fees. To set payment terms, click the Payment Terms button, and in the appearing Edit Payment Terms dialogue box specify the minimum fee for payments from this client, and a payment day from the receiving of invoice by selecting the corresponding option. Please note, that in the first option Within…days, you have a range of days to choose from the drop-down list. Simply click the down arrow, and choose the necessary number of days. If none of the options meets your conditions you have the last option Unknown/Other. In the Additional Notes box you can add some extra conditions to the chosen option or specify the details if having chosen Unknown/Other. |
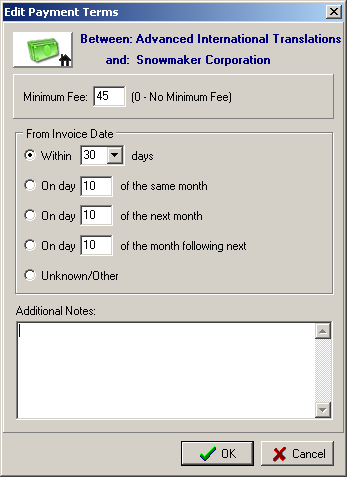
| · | 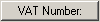 – allows you to enter or change a VAT number of your client. Click on the VAT Number button, and in the Edit Client VAT Number dialogue box enter the necessary information. – allows you to enter or change a VAT number of your client. Click on the VAT Number button, and in the Edit Client VAT Number dialogue box enter the necessary information. |
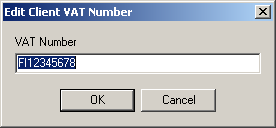
| · | Client Folder – shows you the location of the client’s folder. You can create by clicking Create button on the right from the Client Folder field. By default the client’s folder will be created on disk C. When the folder is created, the Explore button becomes active. Click it to open the client's folder in the Windows Explorer window. |

| · |  – allows you to set the client’s currency. On Client Currency button click the Change Client Currency dialog box appears, displaying the drop-down list for choosing the currency. If the currency has been previously set and some financial records where created for this client, the Confirm window appears first, warning you that if you choose to proceed, the client’s currency will be changed, but all numbers will stay intact. – allows you to set the client’s currency. On Client Currency button click the Change Client Currency dialog box appears, displaying the drop-down list for choosing the currency. If the currency has been previously set and some financial records where created for this client, the Confirm window appears first, warning you that if you choose to proceed, the client’s currency will be changed, but all numbers will stay intact. |


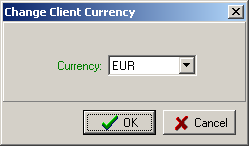
| · |  – allows you to set or change clients codes for different items, such as quote, job, invoice and so on. Click Next Codes button once, and in the appeared Next Codes for Clients dialogue box set or change the necessary code values by clicking up or down arrows of the corresponding fields. Then, click Yes to save the changes, or Cancel to exit without saving them. – allows you to set or change clients codes for different items, such as quote, job, invoice and so on. Click Next Codes button once, and in the appeared Next Codes for Clients dialogue box set or change the necessary code values by clicking up or down arrows of the corresponding fields. Then, click Yes to save the changes, or Cancel to exit without saving them. |
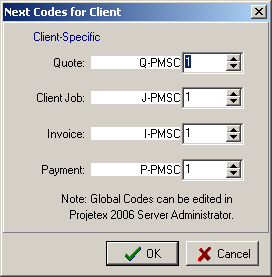
| · |  – enables you to set the view of data input into your files according to several options, which include among others decimal symbol, data separator, long and short date formats, and so on. Click the Locale Format button to open the Locale of… dialogue box. It should be pointed out that in the Generation of RTF files active field you have a choice of setting a view of data input. You can set it either to Default Locale or change it to Custom Values. – enables you to set the view of data input into your files according to several options, which include among others decimal symbol, data separator, long and short date formats, and so on. Click the Locale Format button to open the Locale of… dialogue box. It should be pointed out that in the Generation of RTF files active field you have a choice of setting a view of data input. You can set it either to Default Locale or change it to Custom Values. |
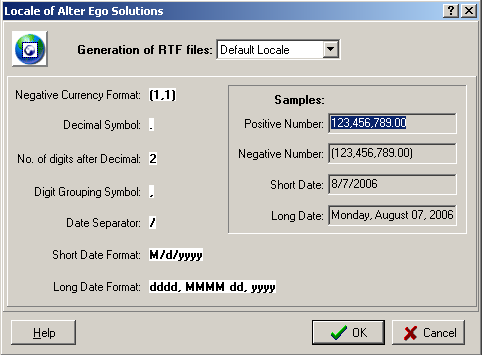
When Custom Values is selected, drop-down lists for changing the displayed options appear.
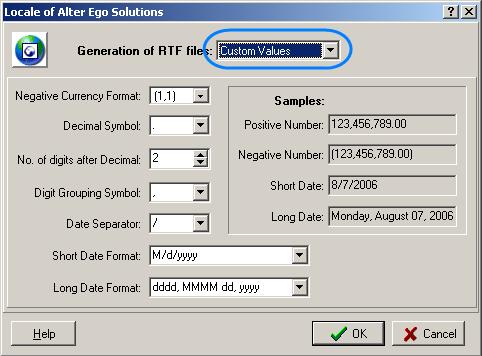
| · |  . Opens General Information about... text box where you can enter any additional information about the client. It will be displayed under the General Information button. . Opens General Information about... text box where you can enter any additional information about the client. It will be displayed under the General Information button. |

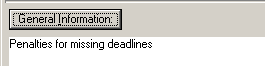

Client window > Main page > Custom tab 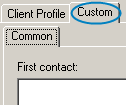
Under the tab Custom, you can enter any private information about your clients, such as names of directors, business trends, and so on.
For storing each type of information you can create custom fields and group them on tabs at your will. Custom fields and tabs are created on the Custom Fields page of the Corporate Setting window of Projetex 2006 Server Administrator.

See Also:
Client window
|