|
In the New Freelance Job window you can enter the details of the job (name, group of service, volume, timeline etc.), when creating a new Freelance Job record. You can call built-in AnyCount and CATCount tools from this window.
The New Freelance Job window opens on New button click from the Freelance Jobs page of the Project window.
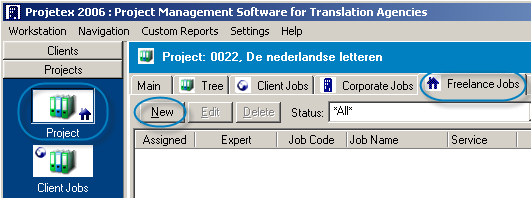
The general view of the New Freelance Job window:
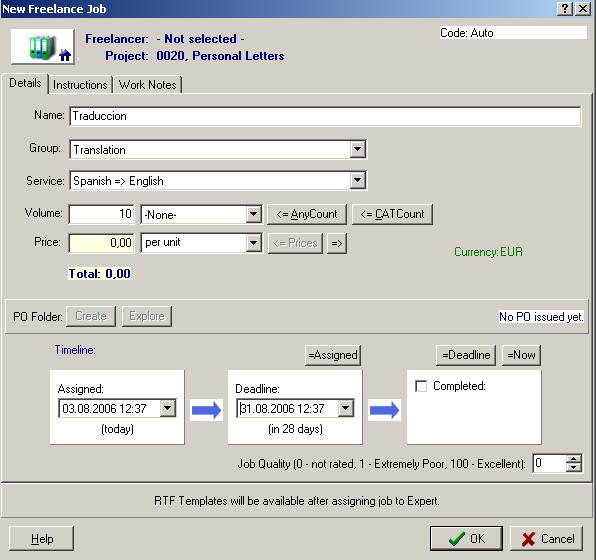

Entering Job Details to the New Freelance Job window
In New Freelance Job window you can:
| · | Enter the name of the Freelance Job:
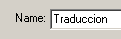
By default it corresponds to the name of the Project |
| · | Using drop-down list, select Group of services (e.g. translation):
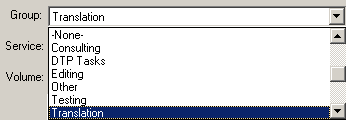 |
| · | Using drop-down list, select Service (e.g. English=>Farsi): |
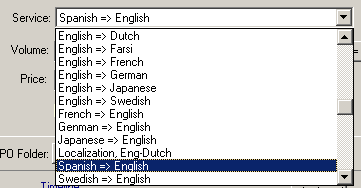
| · | Select Job volume units (e.g. words) and enter the volume (e.g. 23000) into Volume field.
Use AnyCount button to count units in the necessary file by built-in AnyCount 5.0 or click CATCount to use CAT scheme. The result is automatically entered into the Volume field. |

 Note: If you use CATCount, new tab, CATCount Notes, appears on the New Freelance window containing table with CATCount scheme. If you use AnyCount button the AnyCount Notes* tab appear containing detailed count results. Note: If you use CATCount, new tab, CATCount Notes, appears on the New Freelance window containing table with CATCount scheme. If you use AnyCount button the AnyCount Notes* tab appear containing detailed count results.
See Also: AnyCount
See Also: CatCount
| · | Using Price text field and the correspondent drop-down list you can set the price of the Job. It can be either "per unit" price, flat fee or the Job can be done for free. |
Clicking  you can copy the price from the Prices for the current Freelancer for current type of work (i.e. from Prices on Freelancer window). And vice versa, you can copy the price you have entered to the Price list of the current Freelancer for current type of work clicking you can copy the price from the Prices for the current Freelancer for current type of work (i.e. from Prices on Freelancer window). And vice versa, you can copy the price you have entered to the Price list of the current Freelancer for current type of work clicking  . .
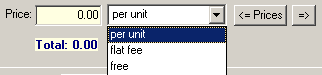
| · | Set the Assigned, Deadline and Completed dates for the job using the corresponding drop-down fields. |
 Example: Setting the deadline date: Example: Setting the deadline date:

|
| · | To select deadline month, click the right and left arrows near the month name. |
| · | To select deadline date, click the day number. |
| · | To select deadline time, click the up and down arrows near the time field. You can also enter the time manually. |
| · | To set the deadline equal to assigned date click Assigned button. |
Note: Similarly use Deadline and Now buttons above the Completed field to set the date of completion equal to deadline date or the current time&date correspondingly.
|
| · | Set the Job Quality if job, that you enter is already done. To set this value, click the up and down arrows near the quality field. It can also be entered manually. |


Create and Explore PO (Purchase Order) Folder:

Create and Explore buttons are dimmed because creating/exploring a JA 's folder is possible only when the Job was added to a Job Assignment. That is not possible for a new Job which is only being created.

Instructions and Work Notes tabs
On the Instructions page you can add the client instructions for the Job. Asterisk (*) on Instructions tab indicates that some instructions were added.
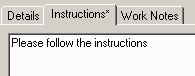
On Work Notes page you can insert your notes for the Corporate Job.

To finish creating the Job, click OK in down-left corner of the New Corporate Job window.

See Also:
New Corporate Job Window
|