|
In the New PO window you can enter all the necessary Purchase Order information: Jobs, additional expenses, discounts/markups if any, general notes and Expert Invoice details if it was received.
The general view of the New PO window:
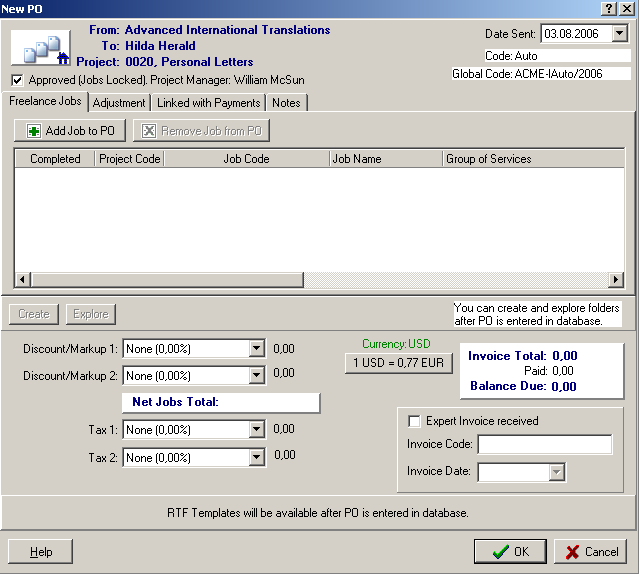

Purchase Order may contain several Jobs. To add a Job to Purchase Order, click Add Job to PO button. Freelance Jobs without PO window will appear:
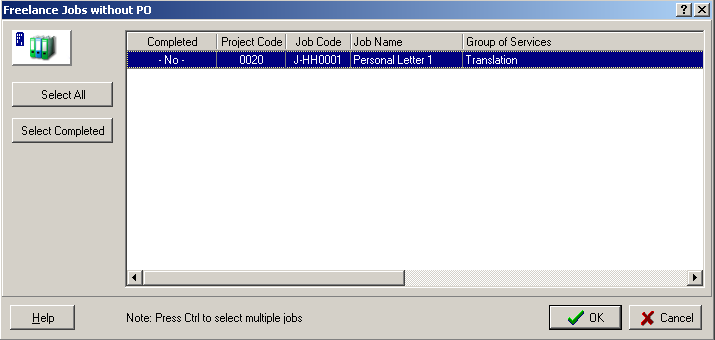
Select the Jobs you want to add to the Purchase Order and click OK. You can use Select All button to select all Jobs displayed or Select Completed button to select only completed Jobs from the displayed ones.
Then click OK in New PO window. The created Purchase Order will appear on POs page:


Entering PO Details to the New PO window
In New PO window you can:
| · | Enter the Date, when PO was/going to be sent: |
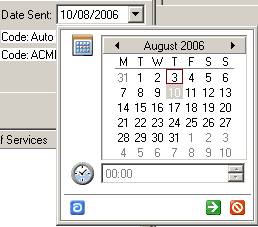
| · | Specify if the PO is Approved: |

 Note: when PO has Approved status, the Job, which it includes, can not be deleted. Note: when PO has Approved status, the Job, which it includes, can not be deleted.
| · | On Freelance Jobs tab you can manage Jobs, which PO includes: add Job to PO and remove Job from PO. |
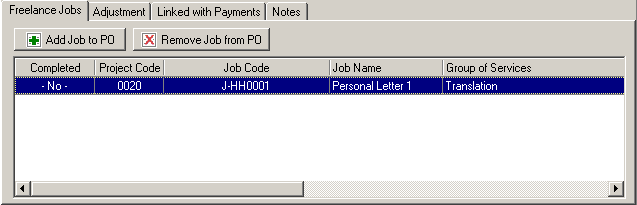
| · | On Adjustment tab you can set the Volume and enter the some additional payments for Freelancer, f.e. additional payment for buying of a dictionary. |

| · | Linked with PaymentJob and Payment displayed. Here you Phantom Payment |
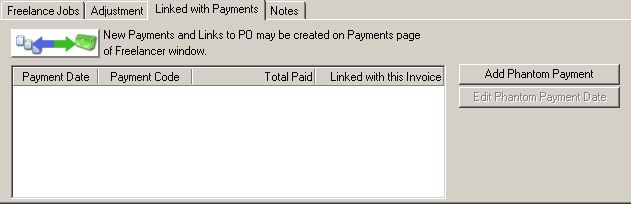
 Note: Buttons in the right part of the window (Add Phantom Payment and Edit Phantom Payment Date) are shown only when at least one Freelance Job is added to PO. Note: Buttons in the right part of the window (Add Phantom Payment and Edit Phantom Payment Date) are shown only when at least one Freelance Job is added to PO.
When the Phantom Payment is added (it means that Freelance Job is Linked with Payment) Delete Phantom Payment button appears an Edit Phantom Payment Date button becomes available:
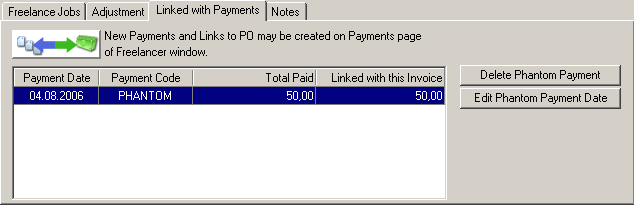
With the help of these buttons you can Edit and Delete Phantom Payment Date.
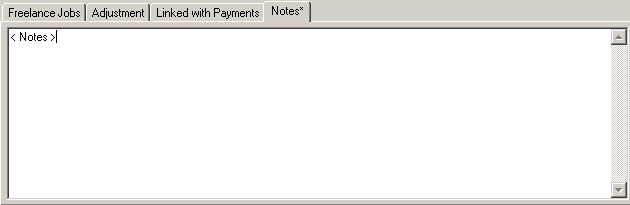
| · | Expert InvoiceInvoice CodeInvoice Date |
| · | See Net Jobs Total, currently selected Currency, Invoice Total, Paid and Balance Due |
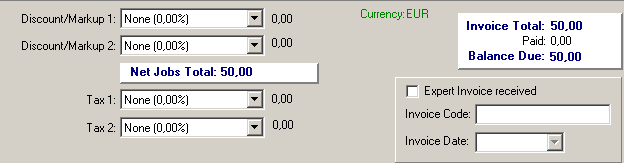
 Note: If the Client Currency is different from the company Base Currency its exchange rate is displayed as well. It can be changed by clicking the correspondent button and entering the new value to the Edit Exchange Rate dialog box. Note: If the Client Currency is different from the company Base Currency its exchange rate is displayed as well. It can be changed by clicking the correspondent button and entering the new value to the Edit Exchange Rate dialog box.
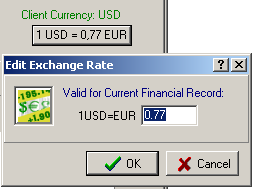
To set a Discount/Markup or Tax select the value you need from corresponding drop-down list.
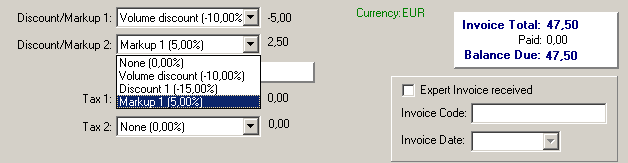
When you set new Discount/Markup or Tax values of Net Jobs Total, Invoice Total and Balance Due will be recalculated:
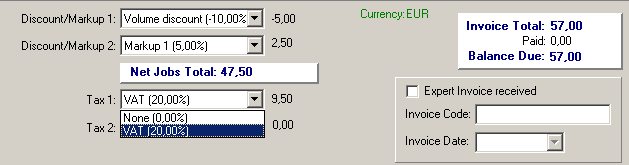
 Note: To add, edit or delete Discount/Markups or Taxes displayed in the drop-down list use Corporate Setting window (menu Settings, submenu Corporate): Note: To add, edit or delete Discount/Markups or Taxes displayed in the drop-down list use Corporate Setting window (menu Settings, submenu Corporate):
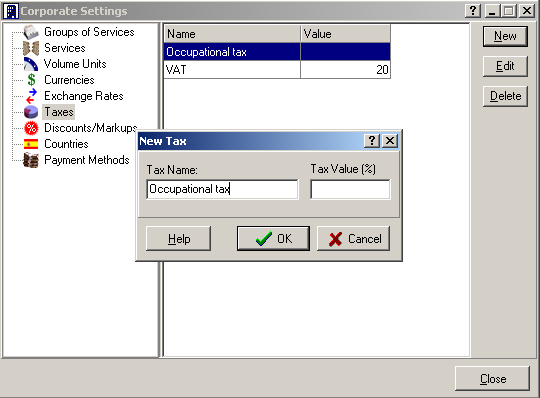
To close New PO window and save changes, click OK.

See Also:
Purchase Orders managing
|