You are reading help file online using chmlib.com
|
You are reading help file online using chmlib.com
|
Using Extended Translations
Process of application's internationalization sometimes requires translating not only strings and string properties of components but "translating" other properties that can affect on visual appearance of application, first of all size and position of controls. For example, compare these two screenshots:
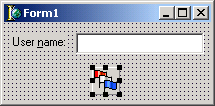
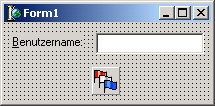
One can see that lengths of labels "User name:" and "Benutzername" are different so if focused TEdit on the right hand form had the same width and position as one on the left hand form the label would be overlapped. You can either redesign the form layout or use ExtendedTranslations property of TsiLang component.
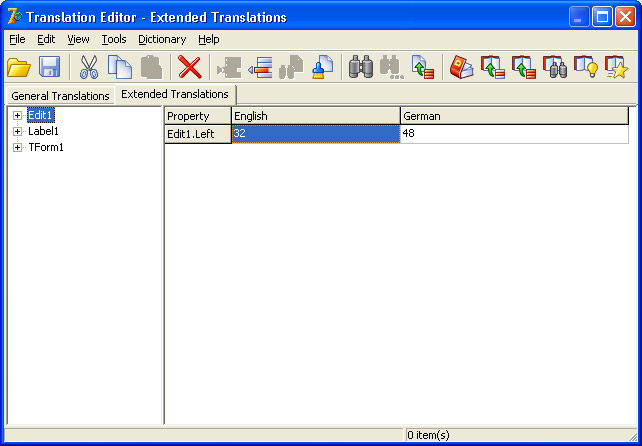
Extended Translations can be edited using Translations Editor. This includes components' non-string properties, such as Left, Right, Width, Tag, Align etc. as well as all properties of any sub-level components such as TLabeledEdit on Extended Translations tab. This could be very useful, for instance, for repositioning or rescaling controls, when you translate your application into a language with phrase length more than in original language.
Translating
To include a component's property into the list of translated properties:
1. Find the component in the TreeView (left side of the window), expand the node (pressing the 'plus' sign at the left of the node), then select the property to be translated.
2. Move the property to the Translations list (center of the window) clicking in the menu Edit -> Add or selecting the appropriate popup-menu item.
3. Select it in the Translations list and enter the translations into the cells for every language in a manner you used to do in Delphi Object Inspector.
4. It is very useful to use Update Translation in order to populate the values for extended translations. To perform this just follow the next steps:
4.1. Add components' properties that need to be translated into Extended Translations.
4.2. Close Translations Editor.
4.3. Switch to another language by changing ActiveLanguage property of TsiLang.
4.4. Re-design your components as you would like to see them under this language.
4.5. Right-click on TsiLang and select Update Translations from appeared popup-menu.
4.6. As you will notice TsiLang will populate the values for selected extended properties with current settings.
4.7. Switching back and forth between languages will show you how your design will look like under it.
To remove a property from the Translations: select it and click in menu Edit -> Remove or select the appropriate popup-menu item.
See also
ExtendedTranslations property Using Translation Editor
You are reading help file online using chmlib.com
|