|
Translation Office 3000 V8 is used at the core of the workflow. It is vitally important to perform regular backups of TO3000 Database.
The great thing about Translation Office 3000 V8 is its ability to perform backups without need to interrupt regular work.
To backup your TO3000 database:
1. Click menu Settings > Database.

Database Settings window will open.
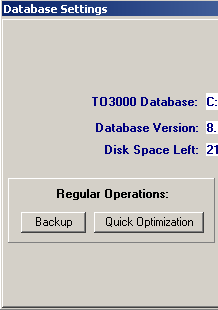
2. Click Backup button. Backup Database dialog window will show up:
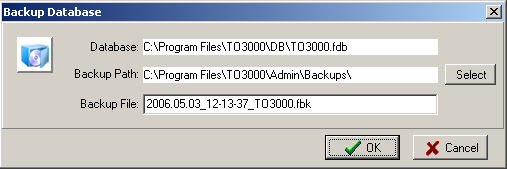
| · | Database field shows database, which is being backed up. |
| · | Backup Path displays target path, where backup file will be copied. Translation Office 3000 V8 remembers last backup path used by you. You can change it using Select button. |
| · | Backup File field displays the name of the backup file. Default name of the backup file is: Year.Month.Day_Hours-Minutes-Seconds_TO3000.fbk. This format is adopted for easy sorting of backups within Windows file system. You can change it straight by typing in the field. |
Click OK to start creating the backup file or click Cancel to close the window.
 Note: It is highly recommended to backup your database at least once a week and copy the backup file to a safe place, at least different from that where your database is located. This will help you to avoid data loss in case your computer crushes. Note: It is highly recommended to backup your database at least once a week and copy the backup file to a safe place, at least different from that where your database is located. This will help you to avoid data loss in case your computer crushes.

You can run Restore command to restore the state of database, which you have saved in file with .fbk extension created before (by running Backup command).
To restore TO3000 database:
1. Click menu Settings > Database. Database Settings window will open.
2. Click Restore button.
As a security measure, restoring requires to move away existing database from database path (by default it is C:\Program Files\Translation Office 3000 V8\db\db.fdb) before running Restore operation. After clicking Restore button the warning will appear asking to confirm that you are aware that the existing database will be deleted if you proceed. So if you have any doubts about the backup file you will restore, it is better to copy the existing database to a safe location.
3. After you confirm the proceeding of the restore procedure, the Restore Database window will appear.
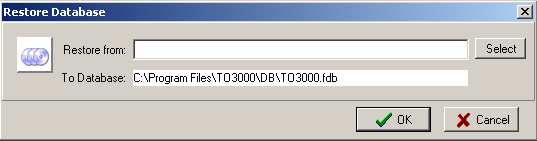
| · | Click Select button to specify the path to the backup file. |
| · | To Database field displays the future location of the restored database. |
| · | Click OK to proceed or click Cancel to resume. |

See Also: Database Settings
|