You are reading help file online using chmlib.com
|
You are reading help file online using chmlib.com
|
Changing the Page Orientation (Rotating)
The DjVu Browser Plug-in offers several ways to zoom in and out of a page. All are represented by tool icons on the DjVu toolbar as shown in the illustration below.
![]()
From left to right on the toolbar, the buttons are:
![]() – Zoom Selected Area: zooms in on and
displays a desired area. Use of this tool is described below.
– Zoom Selected Area: zooms in on and
displays a desired area. Use of this tool is described below.
![]() – 100%: displays page at actual size.
– 100%: displays page at actual size.
![]() – Fit Width: displays page so that entire
width fits in view.
– Fit Width: displays page so that entire
width fits in view.
![]() – Fit Page: displays page so that entire page
fits in view.
– Fit Page: displays page so that entire page
fits in view.
![]()
![]() – Zoom In and Zoom Out: display the page at
next zoom level in or out.
– Zoom In and Zoom Out: display the page at
next zoom level in or out.
![]() – Select Zoom Drop-Down List: offers 100%, Fit
Width, Fit Page and other zoom levels for quick selection.
– Select Zoom Drop-Down List: offers 100%, Fit
Width, Fit Page and other zoom levels for quick selection.
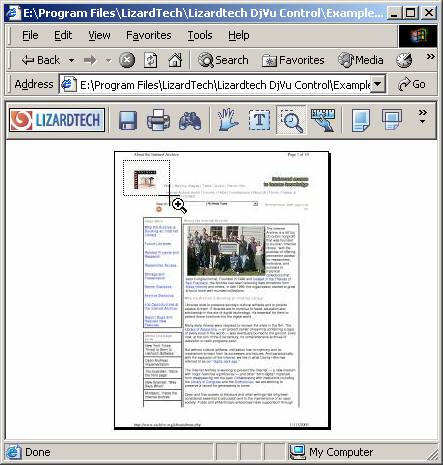
At any zoom level, if the size of the page is larger than the window, you can pan the page with the “Panning” tool.
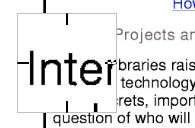
You may change the orientation of the page in 90º increments by clicking the “Rotate Left” or “Rotate Right” button on the DjVu toolbar.
![]() rotates the current page 90º to the left
rotates the current page 90º to the left
![]() rotates the current page 90º to the right
rotates the current page 90º to the right
Alternatively, choose View from the DjVu context menu, then Rotate Left or Rotate Right.
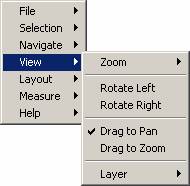
You are reading help file online using chmlib.com
|