You are reading help file online using chmlib.com
|
You are reading help file online using chmlib.com
|
The “Search Text” and “Select Text” tools, if enabled, allow you to search and extract the text of the document. The “Select Region” and “Select Whole Region” tools enable you to copy any region of a page and paste it into another application as an image (see “Copying and Saving as Images”).
The “Search Text” button is enabled if the DjVu document creator included text information as part of the image (OCR was performed on the document).
To search for text:
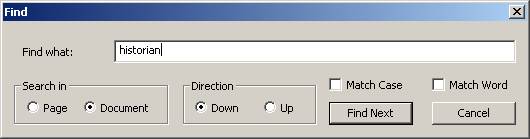
Options on the “Find Text” dialog box, including radio buttons in the “Search in” and “Direction” subpanels, enable you to search the current page or the whole document, search up or down the document from where your cursor is positioned, and specify how the search should match your entry.
You may also access the “Find Text” dialog box by choosing Navigate from the DjVu context menu, then Find….
The “Select Text” button – and the options on the “Selection” submenu of the DjVu context menu – are enabled only if the DjVu document creator included text information as part of the image and did not restrict the end-user’s ability to save and print the document or copy or export text.
To copy text to the clipboard:
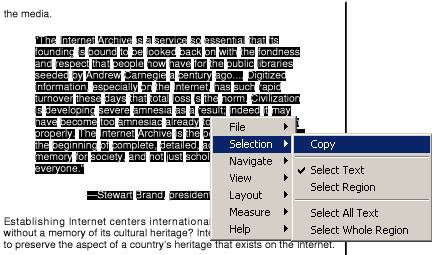
You can now paste the text into any text editor.
You can now paste the text into any text editor.
You are reading help file online using chmlib.com
|