|
Template Editor can be used to create a new template or edit existing one. It works like a simple text editor, with the following exceptions:
- Area tabs – All three template areas are edited separately. Use these tabs to switch between the three template areas (Footer, Targets and Header).
- Variables – Variable data (like Source and Target Entries) is entered into templates in the form of variables. These are used to insert dynamic data (like Source Entry, Target Entry and Dictionary name) into the template.
Open Template Editor:
1. Click Settings > Templates > Editor menu to open AnyLexic Template Editor window.
 Note: By default template editor opens currently used template file for editing. Note: By default template editor opens currently used template file for editing.
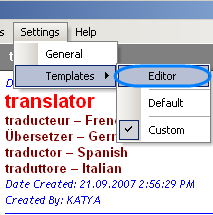
2. AnyLexic Template Editor window has most common text editing options, as well as Available variables control, used to insert variables, and finally – Template areas tabs, for switching between the three template areas.
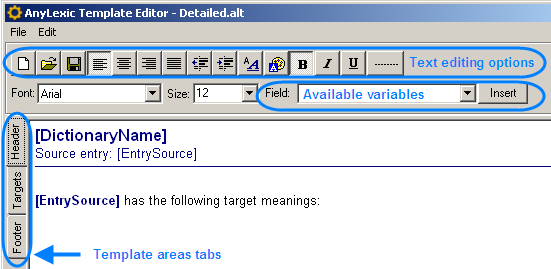
The following text editing options are available:

|
New button – create and open a new template, based on currently open template.
|

|
Open button – open a different template file for editing.
|

|
Save button – save changes in currently open template file.
|

|
Align Left button – align currently selected text paragraph left.
|

|
Align Center button – align currently selected text paragraph by center of the template page.
|

|
Align Right button – align currently selected text paragraph right.
|

|
Align Justify button – align currently selected text paragraph by both sides.
|

|
Decrease Indent button – decrease left indentation of the currently selected text paragraph.
|

|
Increase Indent button – increase left indentation of the currently selected text paragraph.
|

|
Font button – open Font options window with the help of which you can change font, size, and color of currently selected text.
|

|
Text Background Color button – change text highlight (or "marker") color.
|

|
Bold button – make selected text font bold.
|

|
Italic button – make selected text font italic.
|

|
Underline button – make selected text font underlined.
|

|
Insert Line button – insert a horizontal line.
|
To create new Template:
| 1. | Click menu File > New or select New button on the toolbar. |
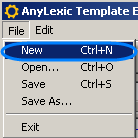 
By default, new template is called New1.alt and has Header, Targets and Footer as in the currently selected template.

| 2. | Edit New1.alt template. |
| 2.1. | Click Header tab in the left part of the AnyLexic Template Editor window and make changes you need. |
 Example: Example:
| · | Change "Dictionary Name" string and [DictionaryName] text variable font size and font style. |
| · | Delete "Entry Source" string. |
| · | Change [Entry Source] text variable font weight and color. |
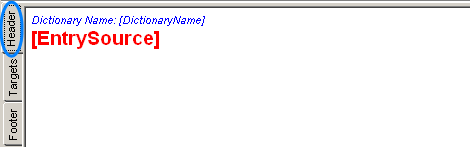
 Note: Text variables are defined by the square brackets. Note: Text variables are defined by the square brackets.
| 2.2. | Click Targets tab and in the left part of the AnyLexic Template Editor window make changes you need. |
 Example: Example:
| · | Delete [TargetNumber] text variable. |
| · | Change [TargetItem] and [TargetNote] variables font size and color . |
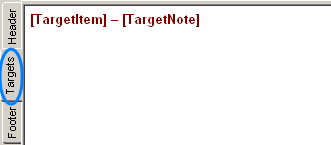
| 2.3. | Click Footer tab in the left part of the AnyLexic Template Editor window and make changes you need. |
 Example: Example:
| · | Delete information about entry modification. |
| · | Change Footer font size and style. |
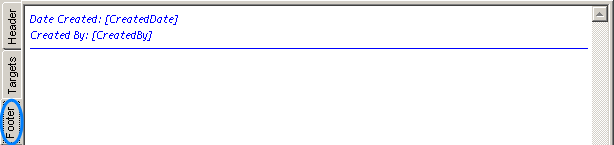
| 3. | Save created template by clicking menu File > Save As... . Enter a different name for your template. |
 Note: By default templates are stored in C:\Documents and Settings\All Users\Application Data\AIT\AnyLexic 2.0\Templates folder. Note: By default templates are stored in C:\Documents and Settings\All Users\Application Data\AIT\AnyLexic 2.0\Templates folder.
After Custom.alt template has been applied
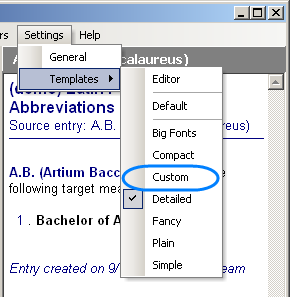
Entries detailed view will be displayed according to Custom template:
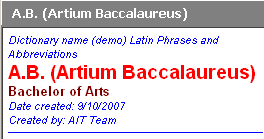
|