|
After the Project has been created, you need to create the Jobs for the project. Click Tree tab to open Tree page.
Tree page consists of the following parts: tree section with yellow background (in the left part of the page) represents the structure of the Project and two tabs:
| · | Client Jobs Ц jobs your company has to do for the client. |
| · | Expert Jobs Ц jobs that your experts have to do for your company in order to do client job. |
 Example: The client wants your company to translate their user manual. There are 23000 words to translate in total. The unit price is 0.15 per word. The job has to be done in 3 days, and you decided that you would need at least three experts for it. Example: The client wants your company to translate their user manual. There are 23000 words to translate in total. The unit price is 0.15 per word. The job has to be done in 3 days, and you decided that you would need at least three experts for it.
The general view of the Tree page of the Project window:
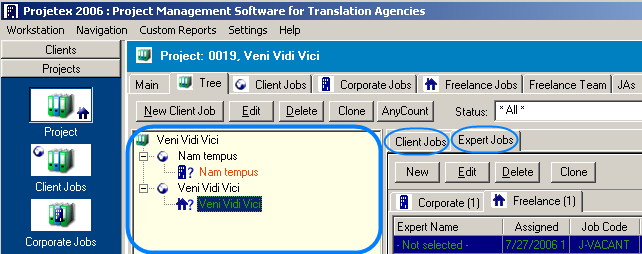

First, you need to record the job you have to do for the client. Click New Client Job button to open New Client Job window.
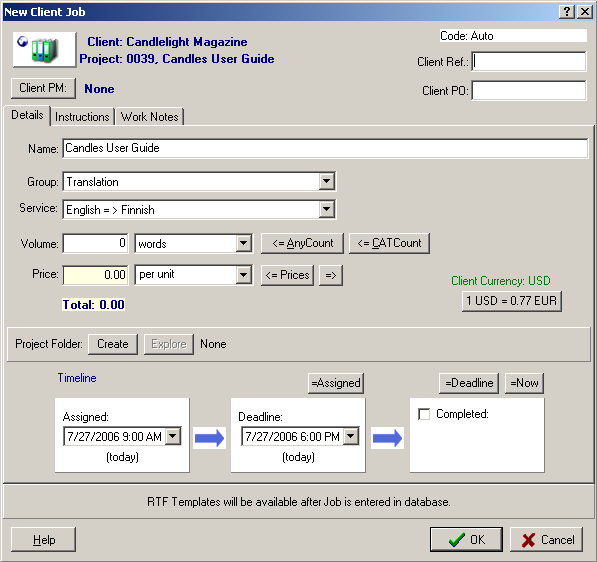
In the New Client window you can:
| · | Select the Client contact person (project manager) for the Job: click Client PM button, it opens Choose Client PM window.
By default it is set "None"
 |
| · | Enter Client Ref. number, Client PO number
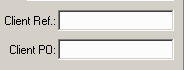 |
| · | Enter the name of the Client Job:

By default it corresponds to the name of the Project |
| · | Using drop-down list, select Group of services (e.g. translation):
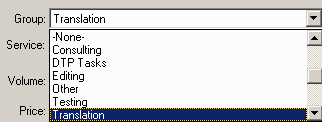 |
| · | Using drop-down list, select Service (e.g. English=>Finnish):
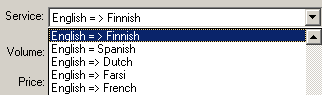 |
| · | Select Job volume units (e.g. words) and enter the volume (e.g. 23000) into Volume field.
Use AnyCount button to count units in the necessary file by built-in AnyCount 5.0 or click CATCount to use CAT scheme. The result is automatically entered into Volume field. |
 Note: If you use CATCount, new tab, CATCount Notes, appears on the New Client Job window containing table with CATCount scheme. Note: If you use CATCount, new tab, CATCount Notes, appears on the New Client Job window containing table with CATCount scheme.

See Also: AnyCount
See Also: CatCount
| · | Enter the Price value and type (e.g. 0.15 per unit, 3450 flat fee or free): |

|
(the job price will be calculated by multiplying unit price per number of units)
|

|
(the job price will is entered directly)
|

|
(the job is free of charge)
|
The total price of the job (e.g. 3450.00) will appear in the Total field below:
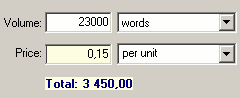
| · | Client Currency is displayed in the right part of the New Client Job window. If the Client Currency is different from the company Base Currency its exchange rate is displayed as well. It can be changed by clicking the correspondent button and entering the new value to the Edit Exchange Rate dialog box. |
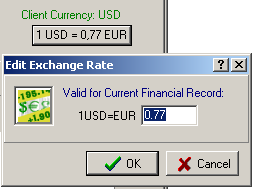
| · | Open the incoming folder of the project in Windows Explorer by clicking Explore button:
 |
Copy the files received from the client into this folder.
| · | Set the deadline for the job using drop-down list button: |
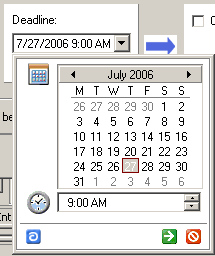
|
| · | To select deadline month, click the right and left arrows near the month name. |
| · | To select deadline date, click the day number. |
| · | To select deadline time, click the up and down arrows near the time field. You can also enter the time manually.
|
|

Instructions and Work Notes pages
If you click Instructions or Work Notes tab, corresponding page will open.
On Instructions page you can add the client instructions for the Job. Asterisk (*) on Instructions tab indicates that this Job has instructions.
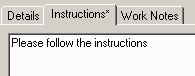
On Work Notes page you can insert your notes for the Client Job.

To finish creating the Job, click OK in down-left corner of the New Client Job window.
Now, when the Client Job is created, it is displayed in the Project structure to the left:
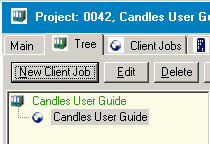
Your project can contain many Client Jobs:
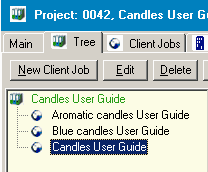

Client Jobs for the selected Project can be also managed (created, modified and deleted) on the Client Jobs page of the Project window:
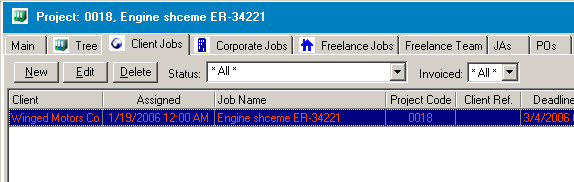

All Client Jobs stored in the database can be viewed and edited in the Clients Jobs window:
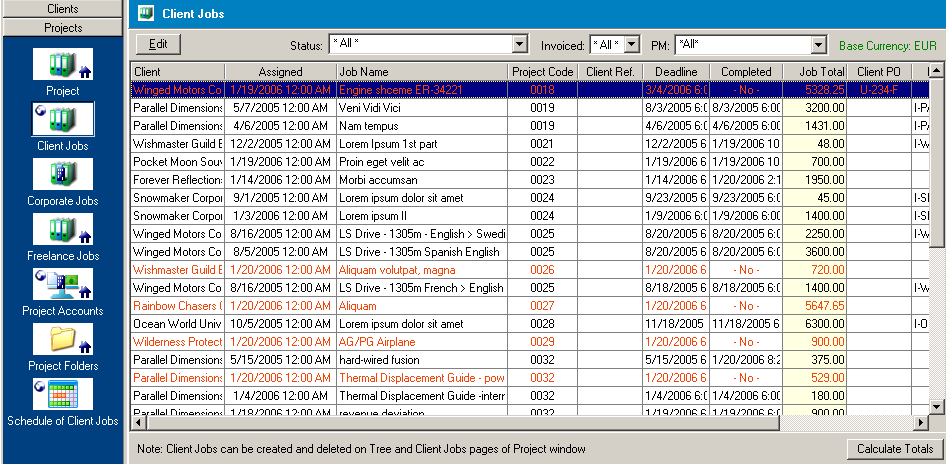

See Also:
Creating Expert Jobs
|