|
The FlashGet Menu
The FlashGet menu is the key to fully benefiting from its broad
capabilities. The items under each menu and explanations for each are given below.
MainMenu
Job List PopMenu
Log&Info Windows Popup Menu
Links Windows Menu
TrayIcon&Drop Zone Popup Menu
Main
Menu
File
New Create a new download data
file.
Open Open a existing download data file.
Save Save the current data file.
Save as Save the current data file with a new name.
Import file Add
previously finished/unfinished download files to the job list.
Import Batch file Add batch jobs that had not been
downloaded and/or categorized by FlashGet. FlashGet is able to create categories according to directories.
Export Information This outputs
a list of your current database, showing what files were downloaded, where they were
downoaded from, etc. A dialog box is presented to you showing where you would like the
list saved. The list can either be a HTML list easily viewed in your browser or a log file
(with the extension .log). The HTML file's "look and feel" can be
customized with either the Normal option, or the Table option available to
you under the drop-down Style menu. You can also open the Normal.jcs and table.jcs
files from the FlashGet directory (in Notepad, for example) and design your own customized
HTML file to export to.
Tip:
If you are going to manually change Normal.jcs and Table.jcs, do
not change the content fields of Normal.jcs and Table.jcs, just the html tags. Also don't
forget to save using another name, with the extension jcs.
Export This option exports the downloaded file(s) and the
download information. You can swap files between FlashGets by adding files to the
other one. For example, files and download information can be copied from computer a
to computer b.
Most recent download jobs This is useful to list the
recently downloaded files that you can't quite locate (for whatever reason) in the main
FlashGet window. Double-clicking on a file in the Recent download Jobs list will
automatically locate it for you in the main FlashGet window. This option is also useful to
see what was downloaded while you were gone or while you slept - all in a nice, short
listing, away from the clutter of your other downloads. The default is 10 recently
downloaded files. You can input another value, and have it activated by simply clicking in
the on the Go To button, or just by clicking in the file list.
Exit Exits FlashGet. If jobs are running, a prompt will
pop up and let you know if you still want to exit.
Goto Top
Category
New Category... Create a new download category.
FlashGet allows the creation of unlimited categories.
Move to... Move the selected
category/categories to another category.
Delete Delete the selected category/categories. Note that
when deleting a category, all its jobs will be deleted too.
Properties Change the properties of the selected category here.
Edit
Paste URL Paste a URL that you've copied to the
clipboard to create a new job.
Select all Select every job in the current category.
Invert selection Change the selected items to unselected,
and the unselected items to selected.
Find... Search for a download item by Name, URL
or Comment.
Find next Find the next download job according to
the properties you used in Find.
View
Detail Hide or show the detail window (the bottom window
graphically showing the FlashGet download and splits at work)
Drop zone Hides or shows
the FlashGet drop zone.
Toolbar > Show text Shows or
hides the text labels on the toolbar. Hiding the text will also make the buttonos smaller
and conserve desktop "real estate". Useful if you're already familiar with the
toolbar's functions.
Toolbar/Buttons... Change
button settings
Columns... Column settings. For
more detail see Interface settings.
Language Change your language here. Currently, FlashGet supports more
than 40 languages.
Jobs
New download Create a new
download
Add batch download Use Add batch download if there are a lot of files to download and they
have a pattern in their names. For example; file01.zip to file10.zip.
FlashGet now supports alphabetical ordering, i.e. filea.zip to filez.zip
If you want download http://www.sitename.com/file01.zip
to file10.zip
URL: http://www.sitename.com/file(*).zip
From 1 to 10, WildChar is 2.
Start Start
downloading.
Pause Stop downloading.
Pause all Stops every downloading job.
Schedule Schedule download(s).
Move to... Move the selected job(s) to another category.
Delete Delete selected job(s).
Move up Move the selected job(s) up, the higher the job
the earlier it will be downloaded, hold ALT and move the selected file(s) to top.
Move down Move the selected job(s) down, the lower the
job the later it will be downloaded, hold Alt and move the selected file(s) to bottom
Check for update See whether the downloaded file has been
updated or not.
Download again Download the file again.
Tools
Connect/Disconnect Hang Up
or dial.
Site
Explorer Open a new Site Explorer window.
Hang
Up When Done Tells FlashGet to hang up when finished downloading.
Shut Down When Done When this is set,
FlashGet will disconnect from internet and shutdown your computer on exit (usefull if you
leave your PC turned on only to download files).
Redial if Disconnected FlashGet will
automatically redial if disconnected from the net.
Speed Limit Mode
Since FlashGet
is always hungry for bandwidth, it makes other network programs such as browsers hard to
work when FlashGet is running. This feature will allow you to download files with FlashGet
and still use your web browser without as much loss of performance.
- Unlimited: No traffic regulation. FlashGet can use as much bandwidth as
it needs.
- Manual: Bandwidth for FlashGet is controlled by the user by using a
slidebar on the status bar (lower-right corner of the window).
- Automatic: FlashGet monitors activity of outbound connections, and
spare a certain amount of bandwidth to each new connction.
Save as default Saves current settings as
default
Options Options used by the whole
program
Goto Top
Job List Windows Popup Menu
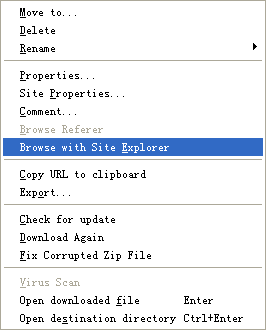
Copy URL to Clipboard Copies all
selected downloads to clipboard
Comment modify job's comment
Browser
Referer Open referer page in browser
Fix
corrupted Zip File Automatic check zip archive only download corrupted
range.
Goto Top
Log&Info Windows Popup Menu
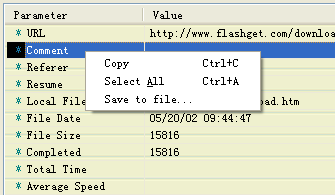
Copy Copy all selected content to
clipboard
Select
All Select all content
Save
to file Save the window's content to one txt file
Goto Top
Links Window Popup Menu
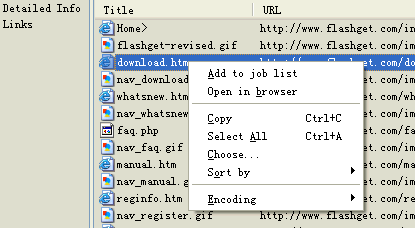
Add to
job List Download selected URL
Open
in browser Open selected URL in browser
Select Select URL base on Sites and file
extension.
Sort By Sort items by Type,Title and URL
Goto Top
TrayIcon&Drop Zone Popup Menu
Monitor Clipborad
Any URL you copy to clipboard automatically adds to queue
Disalbe Browser Monitoring temporary
disable FlashGet monitor feature
Goto Top
|
|
|
Overview
What is FlashGet?
FlashGet features
Installation
Installing FlashGet.
Updating FlashGet.
Uninstalling FlashGet
Quick
Start
Getting started with FlashGet in a hurry.
Managing
download jobs
Getting info on the properties of your downloads, and learning about the different ways to
get FlashGet to do its stuff.
Icons
What's the meaning behind those funny icons?
Menu
The FlashGet menu items explained.
Managing
files
Getting those files organized.
Interface
settings
Doing things your way. Changing this and that for a better FlashGet experience.
Options
Tools > Options. All those
tabs explained! This is the heart of FlashGet.
Site Explorer
Browse Ftp&Http Site.
FAQ
Frequently-Asked Questions.
Thanks
Credit where credit is due.
|
