 |
| Leading Translation Management System for Translation Agencies, Top Translation Management Software for Freelance Translators, Time Tracking Software, Word Count, Character Count and Line Count Software, Computer Assisted Translation Tool for Easy Word Count, Clipboard Character Count Software, User-Friendly Translation Memory Software, Terminology Management Software, Terminology Management Server, Microsoft Glossary Software, Dictionary of Acronyms, Social Network for Translators and Translation Agencies, Acronyms and Abbreviations Search Engine, Russian Translation Lab, Ukrainian Translation Lab. |
You are reading help file online using chmlib.com
|
The "Image" Menu
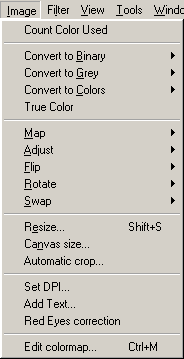
The menu image above represents all the menu items available in the menu . These menu item are only displayed when an image is opened. The menu items are grouped into functional areas e.g. colours, density, size, etc:
- Count colours Used - count the number of colours used in the current image.
-
Convert To Binary,
Convert To Grey,
Convert To colours and
True colour - change colour Depth
- Map - change the image colours by using various image special effects e.g. Solarize.
- Adjust - change the image using Contrast, Lightness, Gamma Saturation, colour Balance and many others.
- Flip - flip the image along its Horizontal or Vertical axis
- Rotate - rotate the image right, left, 180 degrees or user defined
- Swap - swap the 3 basic colours Red, Green and
Blue.
e.g. Red Green Blue (RGB) to Green Blue Red.
- Resize - change the size of the canvas and the picture information. The picture information is converted to the new size.
- Canvas - change the size of the Canvas but retain the old picture size.
- Automatic Crop - allows the automatic removal of superfluous image margin within the desired colour and tolerance.
- Set DPI - adjust the image resolution (Dots per inch)
- Add Text - insert text to the image
- Red Eye Correction - remove 'red eyes' created by flashlights.
- Edit colour map - displays the colour palette of the image figure and allows you to adjust the transparent colours.
 Tip:
Tip:
Digital Camera Photos are true colours figures (RGB) and do not have a colour palette. However, if you want to use a colour palette on an RGB image, this can be done using the menu item Image Convert To colour. The converted images will then have a colour palette.
Convert To colour. The converted images will then have a colour palette.
© 2003-2005 Pierre E. Gougelet
You are reading help file online using chmlib.com
|
If you want your help file to be removed or added please send e-mail to chmlibcom@gmail.com
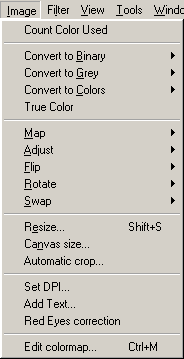
 Tip:
Tip: Convert To colour. The converted images will then have a colour palette.
Convert To colour. The converted images will then have a colour palette.