You are reading help file online using chmlib.com
|
You are reading help file online using chmlib.com
|
Navigating Using Thumbnails or Outline
Navigating Using the DjVu Context Menu
The buttons in the toolbar at the top of the window and the status bar at the bottom of the window provide quick ways to navigate through documents. In addition, the DjVu Browser Plug-in provides menu commands for paging through a DjVu document. (See also Keyboard Shortcuts).
By default, the DjVu Browser Plug-in displays only one page
at a time. You may view two pages at once, or a double-page spread, by clicking
the “Double/Single Page View” button ![]() at the far right end of the DjVu toolbar.
at the far right end of the DjVu toolbar.
Alternatively, choose Layout from the DjVu context menu, then Double-Page View, as shown below.
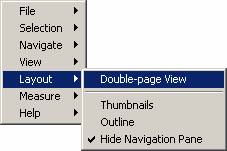
The DjVu toolbar displays several means of navigating to another page within a DjVu document, as shown below. (If your browser window is not fully expanded, some or all of these may be hidden. For more information, see The DjVu Toolbar.)
![]()
To navigate using the page navigation arrow buttons, select one of the following arrows:
![]() takes you to the next page.
takes you to the next page.
![]() takes you to the previous page.
takes you to the previous page.
![]() takes you to the document’s first page.
takes you to the document’s first page.
![]() takes you to the document’s last page.
takes you to the document’s last page.
The “Select Page” combo box on the DjVu toolbar displays the number of the current page along with the total number of pages in the document. In a double-page view the number of the left hand page is displayed.
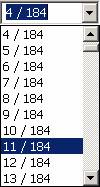
You can retrace your path through any previous view (zoom level, panning location, page, etc) using the “Go to Previous View” and “Go to Next View” buttons. (If your browser window is not fully expanded, one or both of these may be hidden. For more information, see The DjVu Toolbar.)
To retrace your viewing path, select one of the following arrows:
![]() takes you to the previous view, like
your browser’s “Back” button. Note: The “Go to Previous View” button is
not enabled until after you have used one of the page navigation arrows.
takes you to the previous view, like
your browser’s “Back” button. Note: The “Go to Previous View” button is
not enabled until after you have used one of the page navigation arrows.
![]() takes you to the next view. Note: The
“Go to Next View” button is not enabled until you have used the “Go to Previous
View” button or menu item.
takes you to the next view. Note: The
“Go to Next View” button is not enabled until you have used the “Go to Previous
View” button or menu item.
Both the thumbnail and outline views are shown below.
Thumbnail View:
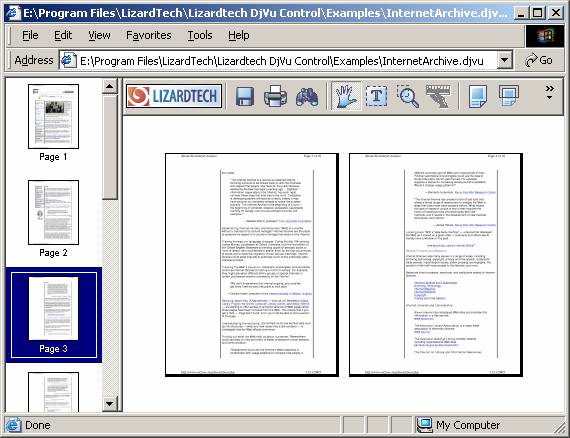
Outline View:
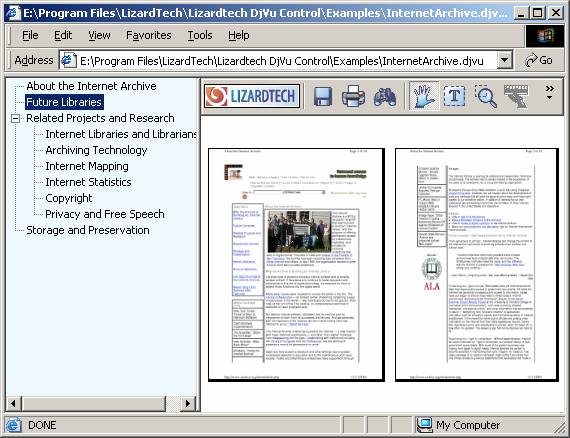
By default the navigation pane is hidden to give maximum area to the opened document in the main window. Specifically, this means the “Hide Navigation Pane” option is selected in the “Layout” submenu of the DjVu context menu.
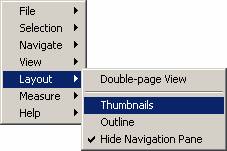
You may also access the navigation pane by clicking the Show
Thumbnails button ![]() on the toolbar.
on the toolbar.
You can make the navigation pane wider or narrower. This makes the thumbs bigger or smaller or, if the navigation pane is displaying an outline, shows more text. To adjust the navigation pane width, click the line separating the navigation pane from the main window and drag the line left or right.
Many of the navigation operations described above can be performed using the DjVu context menu. From the context menu choose Navigate, then choose the desired action.
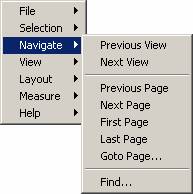
The “Go To Page” menu option brings up a small dialog box as shown below. Enter a page number, or use the up or down arrows to change the page number, and click OK.
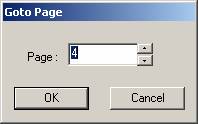
The “Find…” menu option brings up the “Find Text” dialog box. For more information, see Working with Text.
Note: The “Previous View” menu option is not enabled until after you have used one of the page navigation arrows. The “Next View” menu option is not enabled unless you have already used the “Go to Previous View” button or menu option.
Links take you to specific locations that the document creator has defined. These links enable you to jump to another location in the current document, to other electronic files, or to Web sites.
To follow a link, click on it when the mouse cursor indicates it is active.
You are reading help file online using chmlib.com
|