You are reading help file online using chmlib.com
|
You are reading help file online using chmlib.com
|
This page offers information about displaying and using the toolbar itself. For information about specific tools on the toolbar and the icons that represent them, see Navigating Within a Page and Navigating Multipage Documents.
The DjVu toolbar appears by default below any other toolbars selected in your browser’s “View” menu. Right-clicking the toolbar in a place where there is not a button invokes several toolbar options on a small pop-up menu.

If you select the “Auto Hide” feature, your DjVu toolbar will automatically be displayed when you move the cursor over the place where it is located, but will automatically be hidden at any other time. This allows the maximum space for viewing documents with the least amount of effort.
To move the DjVu toolbar to the bottom of the window, select Bottom. You may also move the toolbar by clicking on it and dragging it. To do this, click the vertical line at the far left end of the toolbar and hold while dragging.
If a tool icon is not visible on the DjVu toolbar because the window is not expanded far enough, you may access it by clicking the “More Buttons” icon at the far right end of the toolbar:
![]()
The “More Buttons” option displays all the tool icons that do not fit on the DjVu toolbar at its current size. In the illustration below, the "More Buttons" icon has been clicked to display several icons that are not shown on the DjVu toolbar because the window has been shrunk. When the window is expanded, more of these icons become visible on the toolbar.
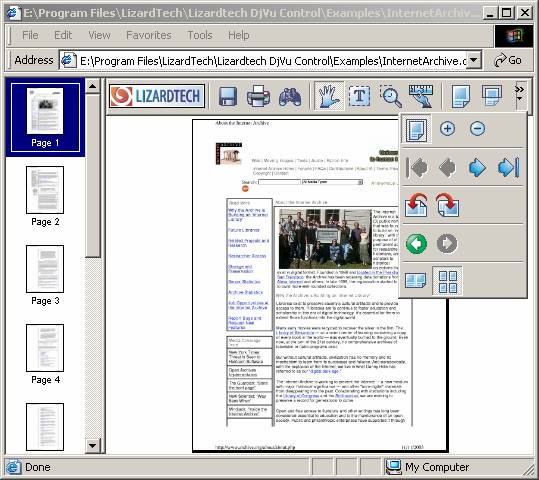
Most of the functions available through the tools on the DjVu toolbar can also be accessed on the DjVu context menu.
You are reading help file online using chmlib.com
|